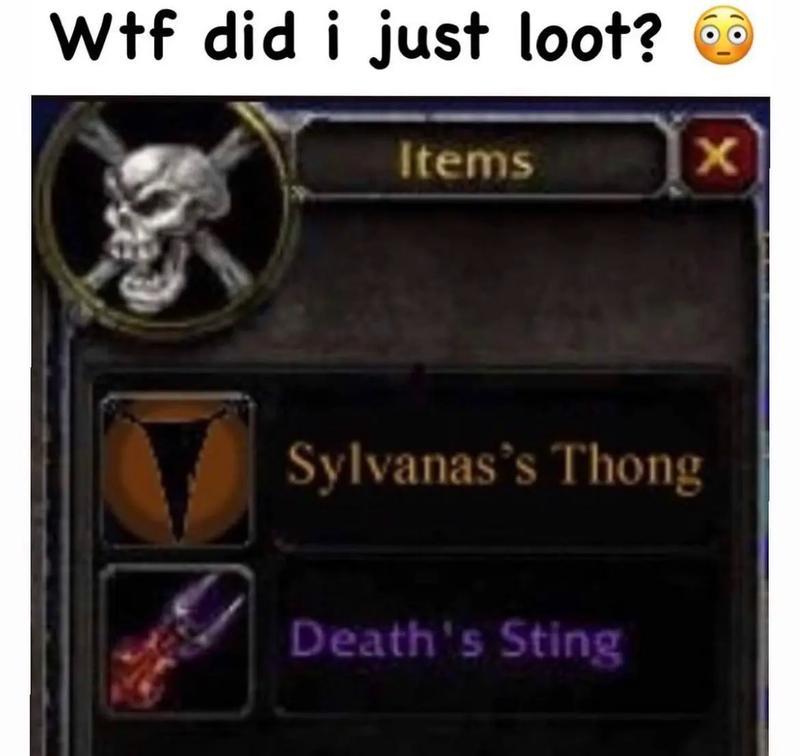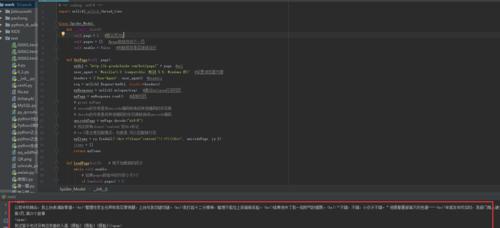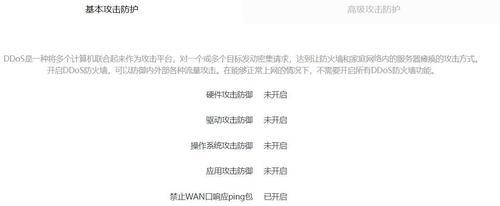在使用打印机的过程中,有时候会遇到打印任务被暂停的情况,而打印机显示已暂停则意味着无法继续正常打印。本文将介绍一些常见的方法,帮助用户解除打印机显示已暂停的问题,让打印机恢复正常工作。

检查打印机连接状态
我们需要确保打印机与电脑或网络连接良好。检查打印机的连接线是否插紧,排除松动导致的连接问题。如果是通过网络连接的打印机,确保网络连接稳定,并且打印机的IP地址正确设置。
检查打印任务队列
点击电脑上的“开始”按钮,选择“控制面板”,再找到“设备和打印机”。在该界面中,找到当前连接的打印机,并右击选择“查看打印队列”。在打印队列中,检查是否有被暂停或错误的打印任务,如果有,选择该任务并点击“恢复”或“继续打印”。
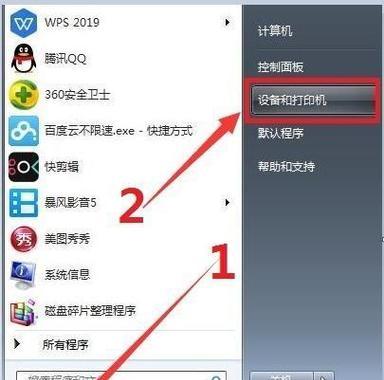
取消暂停状态
在“设备和打印机”界面中,找到打印机,右击选择“暂停打印机”的选项。此时,打印机应该会自动恢复正常工作状态。
重新启动打印机
有时候,打印机会出现一些小故障导致显示已暂停,这时候可以尝试重新启动打印机。先关掉打印机的电源开关,等待几十秒后再重新打开电源开关,让打印机重新初始化。
检查打印机驱动程序
打开电脑的设备管理器,找到打印机设备,右击选择“更新驱动程序”。如果发现驱动程序过旧或有问题,可以选择更新到最新版本,以确保打印机正常工作。
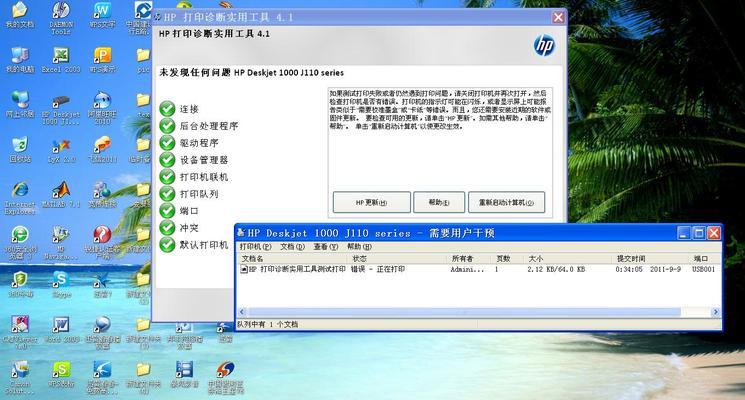
检查打印机设置
在“设备和打印机”界面中,右击选中的打印机,选择“打印机首选项”。在该界面中,检查各项设置是否正确,如纸张类型、打印质量等。调整设置为合适的选项,然后点击“应用”保存更改。
重置打印机
对于一些复杂的问题,可以尝试重置打印机设置。在“设备和打印机”界面中,右击选中的打印机,选择“打印机属性”。在属性界面中,选择“高级”选项卡,点击“重置打印机”按钮,然后点击“确定”确认操作。
检查打印机墨盒/墨粉
如果打印机的墨盒或墨粉已经用尽或接近用尽,可能会导致打印机显示已暂停。检查墨盒或墨粉的剩余量,如果需要更换,及时更换新的墨盒或墨粉。
清理打印机内部
打开打印机的盖子或面板,使用软布蘸取适量的清洁剂轻轻擦拭打印头、辊轮和其他内部部件。确保清理彻底,并等待部件完全干燥后再关闭盖子。
解除网络打印机的限制
对于通过网络连接的打印机,有时候网络设置会限制其正常工作。检查路由器或防火墙的设置,确保打印机能够正常通信并接收打印任务。
更新打印机固件
访问打印机厂商的官方网站,查找最新的打印机固件更新。下载并安装最新的固件版本,以修复可能存在的软件问题。
咨询技术支持
如果以上方法都无法解决问题,建议咨询打印机厂商的技术支持。他们可以根据具体情况提供更专业的解决方案。
定期维护和保养
定期对打印机进行维护和保养,清理打印头、调整打印质量、更换耗材等,可以减少打印机出现故障的可能性。
避免频繁暂停打印任务
在打印过程中尽量避免频繁暂停打印任务,以免给打印机造成额外的负担和可能的故障。
通过以上方法,用户可以尝试解除打印机显示已暂停的问题。如果问题仍然存在,建议联系专业技术人员进行进一步的诊断和修复。为了保持打印机的正常工作,定期维护和保养也是非常重要的。