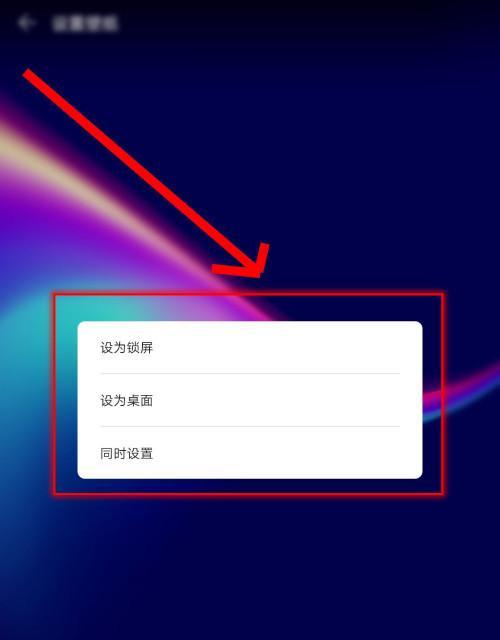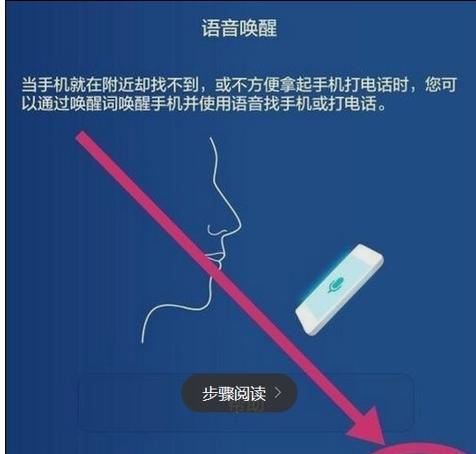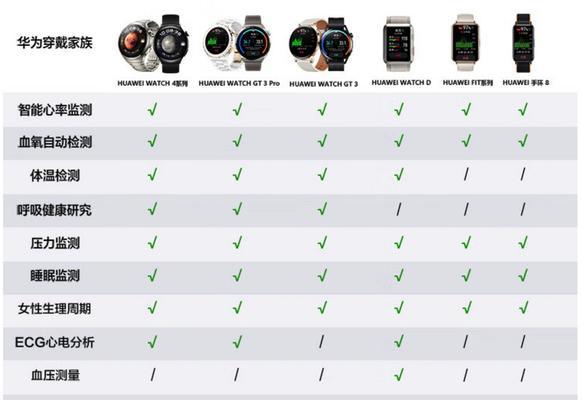这不仅会影响我们的正常使用、在日常使用电脑的过程中,视频等多媒体内容带来的乐趣,有时候我们会遇到电脑突然没有声音的情况,还可能导致无法享受到音乐。本文将分享一些实用的技巧,为了帮助大家解决这个问题,帮助你调出电脑的声音。
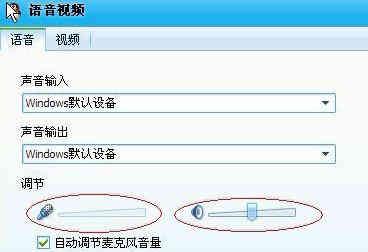
1.检查音量设置
确保主音量滑块处于合适的位置,点击鼠标右键进入音量设置界面、并且未被静音、在系统托盘中找到音量图标。
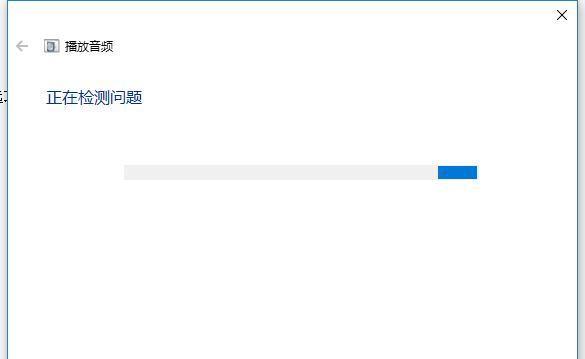
2.检查硬件连接
确保插孔没有松动或损坏,检查扬声器或耳机是否正确连接至电脑的音频插孔。
3.检查扬声器电源

确保其电源线正确连接,并且扬声器本身的电源开关打开,如果使用的是有源扬声器。
4.检查设备驱动程序
找到声音,检查是否存在黄色感叹号的标志,进入设备管理器,视频和游戏控制器。需要更新或重新安装驱动程序,如果有,可能是驱动程序问题。
5.检查默认音频设备
选择,右击音量图标“播放设备”确保你要使用的扬声器或耳机被设置为默认设备,。
6.检查应用程序设置
并确保音量未被关闭或降低,打开应用程序后,有些应用程序可能会独立调整音量设置,查找声音设置选项。
7.检查音频格式
选择、进入音频设备属性设置界面“高级”确保音频格式的采样率和位深度与扬声器或耳机相匹配,选项。
8.检查操作系统更新
检查是否有可用的操作系统更新并进行安装,有时候操作系统的更新可能会影响音频驱动程序或设置。
9.检查杜比环绕音设置
确保没有开启静音或降低了音量、如果电脑上安装了杜比环绕音软件,检查其设置界面。
10.检查硬件故障
可能是硬件故障导致的、如果以上方法都无法解决问题。或者联系专业人士进行维修,可以尝试连接其他扬声器或耳机进行测试。
11.检查操作系统音频服务
打开“服务”确保WindowsAudio服务和WindowsAudioEndpointBuilder服务都处于运行状态,界面。
12.检查音频线路
如有损坏可以更换新的线路,检查音频线路是否损坏,尤其是连接扬声器的线路。
13.检查杀毒软件设置
检查杀毒软件设置中是否有相关的音频屏蔽选项,某些杀毒软件可能会干扰音频设备的正常工作。
14.重启电脑
通过重启电脑可以尝试修复这个问题,有时候电脑的系统出现问题会导致声音消失。
15.寻求专业帮助
建议寻求专业人士的帮助、可能需要进行更深入的故障排查或硬件更换,如果以上方法都无法解决问题。
相信大家可以在遇到这个问题时快速找到解决方法,但通过本文分享的这些技巧,电脑突然没声音确实是一个让人困扰的问题。但如果问题持续存在,记住,多数情况下问题都可以通过简单的设置或调整来解决,不要犹豫寻求专业帮助。让我们享受音乐和视频带来的美好体验吧!