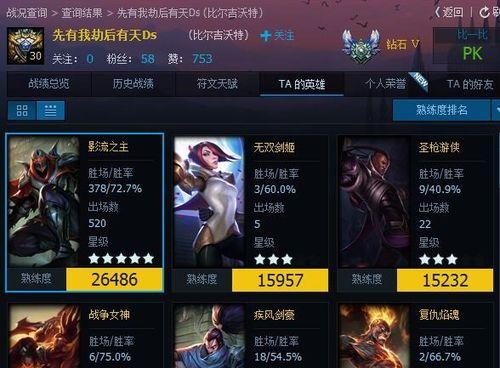摄像头已经成为我们日常生活中不可或缺的一部分,在如今的数字时代。我们都离不开摄像头,无论是视频通话、拍摄照片还是录制视频。从而让摄像头发挥更大的作用,接下来我们将学习如何使用Win7命令来打开摄像头、而在使用Win7操作系统的用户中,有些人可能不太了解如何通过命令来打开摄像头。

一:了解Win7命令行
可以通过它来完成各种系统操作、段落1Win7命令行是一个强大而且灵活的工具。例如如何打开命令行窗口以及常用的命令行操作等、我们首先需要了解一些基本的Win7命令行知识,在打开摄像头之前。
二:查看设备管理器
我们可以通过设备管理器来查看和管理计算机的硬件设备,段落2在Win7系统中。我们可以点击,要想打开设备管理器“开始”然后选择、菜单“计算机”并右键点击选择“管理”接着在左侧面板中找到、“设备管理器”点击即可打开设备管理器窗口、。

三:找到摄像头设备
我们可以看到计算机的所有硬件设备列表、段落3在设备管理器窗口中。我们可以展开,要找到摄像头设备“图像设备”或者“视频和游戏控制器,音频”然后在列表中寻找摄像头设备的名称,选项。
四:打开命令行窗口
我们需要先打开一个命令行窗口,段落4要想使用Win7命令来打开摄像头。选择,在桌面上点击右键“新建”->“文本文档”然后将文本文档的后缀改为,“bat,”。就会自动打开命令行窗口、接着双击这个批处理文件。
五:编写命令行脚本
我们可以编写一段命令行脚本来控制摄像头的打开,段落5在打开的命令行窗口中。例如使用,我们可以使用一些特定的命令来实现这个功能,在脚本中“start”命令来启动摄像头应用程序。

六:使用摄像头应用程序
我们可以指定使用哪个摄像头应用程序来打开摄像头、段落6在命令行脚本中。我们可以在命令行脚本中使用该程序的名称来启动摄像头、通常情况下,Win7系统会自带一个摄像头应用程序。
七:添加额外参数
我们还可以添加一些额外的参数来进一步控制摄像头的打开、段落7除了基本的命令行脚本外。帧率等参数、从而得到更好的拍摄效果,我们可以指定摄像头的分辨率。
八:运行命令行脚本
并双击运行该脚本,段落8在编写完命令行脚本之后,我们可以保存文件。摄像头应用程序就会被启动,我们就可以进行视频通话、这样,拍照或者录制视频了,并且摄像头会被打开。
九:自定义命令行快捷方式
我们可以创建一个命令行快捷方式、段落9为了更方便地打开摄像头。选择,只需右键点击桌面上的空白区域“新建”->“快捷方式”并保存快捷方式即可,然后在目标栏中输入命令行脚本的路径,。
十:设置摄像头默认应用程序
我们可以设置摄像头的默认应用程序、段落10在Win7系统中。系统就会自动使用我们设定的默认应用程序来打开摄像头,在使用命令行打开摄像头时,这样。
十一:其他摄像头命令行操作
Win7命令行还可以进行其他一些有用的摄像头操作,段落11除了打开摄像头之外。对比度,我们可以使用命令行来调整摄像头的亮度,饱和度等参数,以获得更好的图像效果。
十二:注意事项
并且驱动程序已正确安装、段落12在使用命令行打开摄像头之前、我们需要确保计算机已正确连接摄像头。避免将摄像头滥用于非法用途、我们还需要注意保护个人隐私。
十三:摄像头常见问题解决办法
我们可能会遇到一些问题,例如无法打开摄像头、段落13有时候,图像质量不佳等。我们可以通过调试驱动程序、检查硬件连接等方式来解决、针对这些常见问题。
十四:进一步学习命令行操作
段落14使用Win7命令行打开摄像头只是命令行操作的冰山一角。以提高计算机的使用效率、如果您对命令行操作感兴趣、还可以进一步学习如何使用命令行来完成其他系统操作。
十五:
我们了解了如何使用Win7命令来打开摄像头,段落15通过本文的学习。录制视频等、通过简单的命令行脚本编写和运行、我们可以方便地启动摄像头应用程序、拍照。希望这些知识对您在Win7系统下更好地利用摄像头有所帮助。