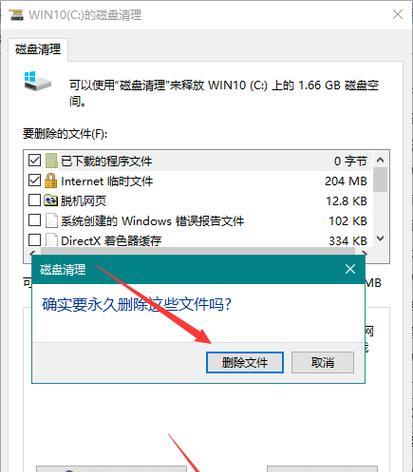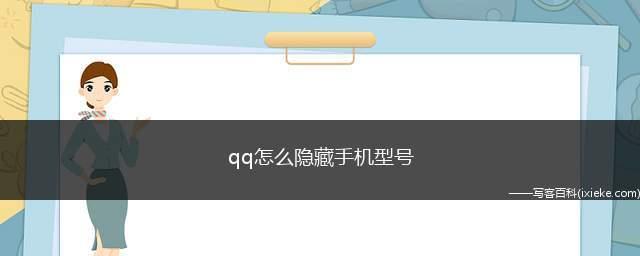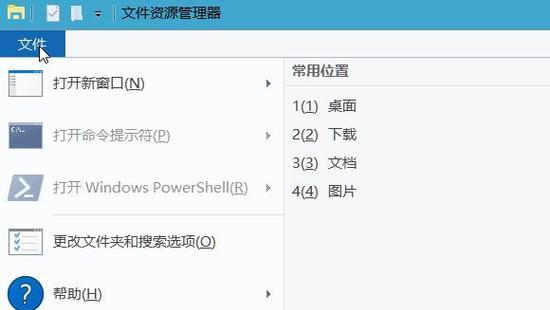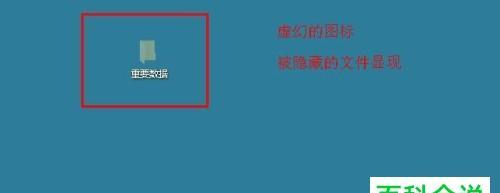在使用Windows7操作系统时,有时候我们会遇到一些文件夹看似消失了,实际上是被隐藏起来了。这些隐藏的文件夹可能包含重要的数据或者系统文件,因此我们需要学会如何查找并恢复这些隐藏的文件夹。本文将详细介绍如何在Windows7中查找隐藏的文件夹的方法及技巧。
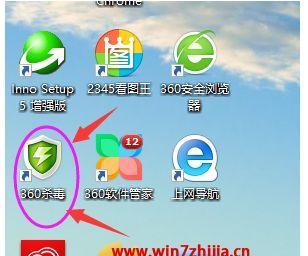
一、使用文件资源管理器进行查找
通过使用Windows7中的文件资源管理器,我们可以轻松地查找隐藏的文件夹。下面介绍几种常见的方法:
1.使用快捷键

按下“Win+E”组合键,打开文件资源管理器窗口。
2.转到“工具”选项卡
在文件资源管理器窗口的顶部菜单栏中,点击“工具”选项卡。

3.选择“文件夹选项”
在弹出的菜单中,选择“文件夹选项”。
4.打开“查看”选项卡
在“文件夹选项”对话框中,切换到“查看”选项卡。
5.显示隐藏文件、文件夹和驱动器
在“查看”选项卡中,找到“高级设置”部分,在其中找到“隐藏文件、文件夹和驱动器”一项,勾选“显示隐藏文件、文件夹和驱动器”。
6.确认并应用更改
点击“确定”按钮,并在弹出的对话框中选择“应用于文件夹及子文件夹”。
7.查找隐藏的文件夹
通过文件资源管理器浏览你的计算机,你将能够看到之前隐藏的文件夹。
二、使用命令提示符进行查找
除了使用文件资源管理器,我们还可以使用命令提示符来查找隐藏的文件夹。下面是具体步骤:
1.打开命令提示符
按下“Win+R”组合键,输入“cmd”并按下回车键,打开命令提示符窗口。
2.切换到所需目录
使用“cd”命令切换到包含可能被隐藏的文件夹的目录。
3.输入命令查找隐藏文件夹
输入命令“dir/a:h/b”,按下回车键。
4.查看结果
命令提示符将显示出所有被隐藏的文件夹。
三、使用第三方工具进行查找
如果以上方法都无法找到隐藏的文件夹,我们可以尝试使用一些第三方工具。这些工具可以更加全面地扫描整个计算机,并提供更多的查找选项。
1.使用Everything
Everything是一个快速的文件搜索工具,可以帮助我们快速查找隐藏的文件夹。在打开Everything后,点击菜单栏中的“Tools”选项,选择“Options”。在弹出的对话框中,选择“Include”选项卡,勾选“Includehiddenfilesandfolders”。
2.使用TotalCommander
TotalCommander是一款功能强大的文件管理工具,可以帮助我们查找和管理隐藏的文件夹。在打开TotalCommander后,点击菜单栏中的“Configuration”选项,选择“Options”。在弹出的对话框中,选择“Display”选项卡,在其中找到“Showhidden/systemfiles”一项,勾选“Show”.
四、
通过本文介绍的方法,我们可以轻松地找到Windows7系统中隐藏的文件夹。无论是使用文件资源管理器、命令提示符还是第三方工具,都能帮助我们找到隐藏的文件夹并进行相应的操作。只要按照以上步骤操作,相信大家都能成功解决这个问题。希望本文对您有所帮助!