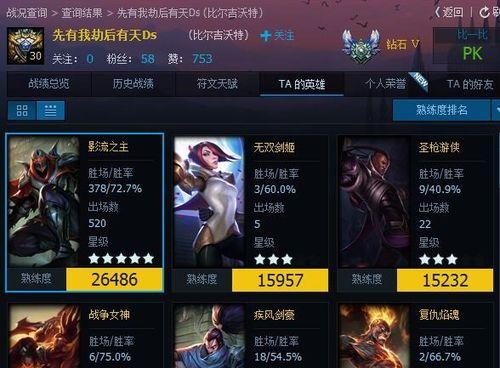经常需要为文档添加目录,在使用Word编辑文档时、方便读者快速浏览和定位内容。帮助您提高文档编辑效率,本文将介绍如何利用Word的功能快速创建目录。
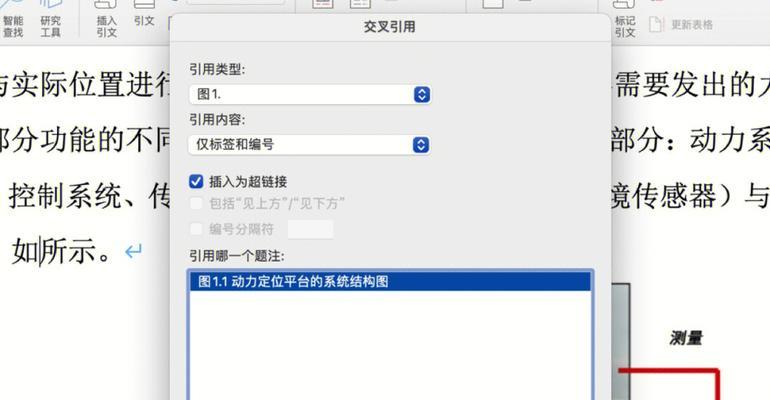
一、打开Word软件
或者新建一个空白文档、打开您要编辑的Word文档。
二、进入“引用”选项卡
在Word顶部菜单栏中找到“引用”点击进入、选项卡。
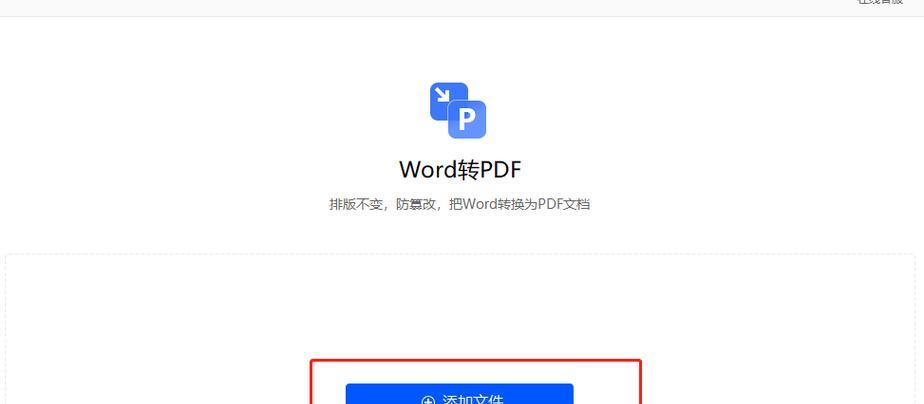
三、选择“目录”样式
在“引用”选项卡中找到“目录”点击下拉箭头,按钮、在弹出的菜单中选择一个适合的目录样式,如“自动目录1”。
四、插入目录标题
点击选择好的目录样式,Word会自动为您插入目录标题、在Word文档中将光标移动到您希望插入目录的位置。
五、添加章节标题
找到需要作为目录章节的标题、在您的文档中、选中该标题,然后在“开始”选项卡中选择“标题1”将标题设置为一级标题,样式。
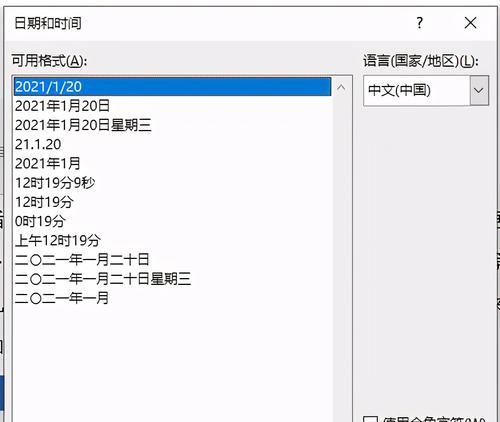
六、设置其他章节标题级别
如、对于其他章节标题,同样选择相应的标题样式“标题2”,“标题3”来设置不同级别的章节标题、等。
七、更新目录
点击目录区域右键,在您完成对所有章节标题的设置后、选择“更新域”Word会自动根据您设置的章节标题样式来更新目录内容,。
八、调整目录样式
可以在Word中进行样式调整,如果您对目录的样式不满意。右键点击选择、选择目录区域“编辑字段”在弹出的窗口中调整样式,,颜色等、如字体大小。
九、自定义目录样式
可以在Word中自定义目录样式,如果Word自带的目录样式无法满足您的需求。右键点击选择,选择目录区域“编辑字段”在弹出的窗口中选择,“自定义目录”根据提示进行自定义设置,。
十、替换目录中的页码
可以在Word中进行设置,如果您需要将目录中的页码替换为其他内容,如图表索引或者附录编号等。右键点击选择、选择目录区域“编辑字段”在弹出的窗口中选择,“设置页码格式”根据需要进行设置,。
十一、添加非章节标题到目录
可以手动添加、如果您希望将文档中的非章节标题也添加到目录中。点击右键选择、在目录区域中找到对应的章节级别“插入”手动输入标题和页码,。
十二、创建多级目录
可以在Word中设置、如果您的文档需要多级目录结构。右键点击选择、选择目录区域“编辑字段”在弹出的窗口中选择,“自定义目录”勾选,“使用多级列表”然后进行相应的设置,。
十三、隐藏目录中的页码
可以在Word中进行设置、如果您希望在目录中隐藏页码。右键点击选择,选择目录区域“编辑字段”在弹出的窗口中选择、“隐藏页码”确认设置即可,。
十四、保存和更新目录
以保持目录与文档内容的一致性,并且在对文档进行修改后,完成目录的设置后、更新目录,记得保存文档。
十五、
您已经学会了如何利用Word的功能快速创建目录,通过本文的介绍。可以轻松实现一个清晰明了的目录、并且根据实际情况调整样式和内容、在编辑文档时,根据需要进行章节标题的设置。祝您在使用Word编辑文档时更加,希望本教程对您有所帮助。