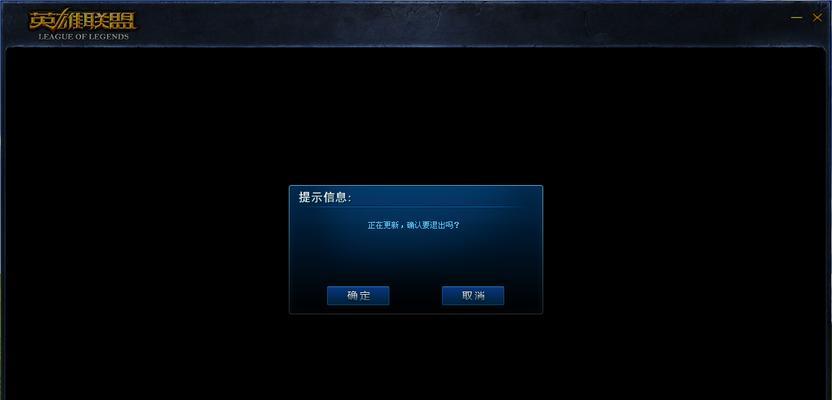往往需要将数据导入Excel进行整理和分析,在处理大量数据时。方便查阅成为了一个关键问题、如何让表格更易读,而当需要打印这些数据时。让你轻松掌握Excel的打印设置,通过固定表头每页都显示、提高数据阅读性、本文将介绍一种实用的技巧。
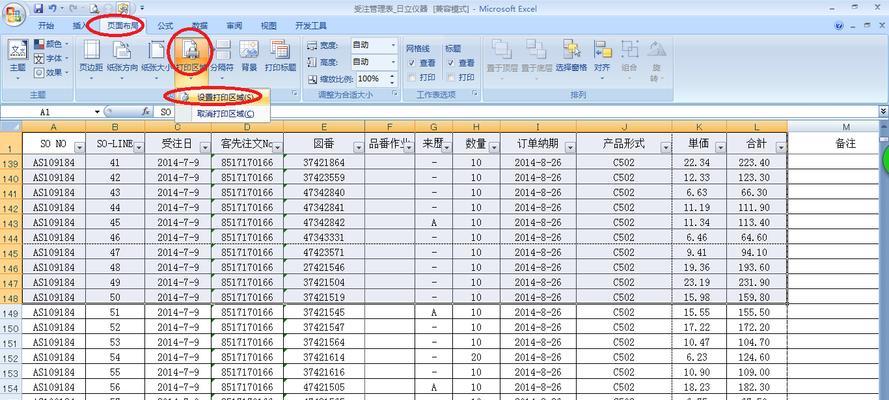
一:设置打印区域的重要性
我们需要先了解一下打印区域的概念、在开始介绍固定表头的方法之前。打印区域是指你希望在纸张上打印出来的Excel表格的范围。可以让我们的表格在打印时更加整齐,易读、通过设置合适的打印区域。
二:选择合适的打印设置
我们需要先选择合适的打印设置,在进行打印设置之前。可以通过点击Excel中的“文件”选择,选项卡“打印”来进入打印设置页面。边距等选项,在这个页面中,以及选择打印的范围、你可以设置纸张大小,方向。
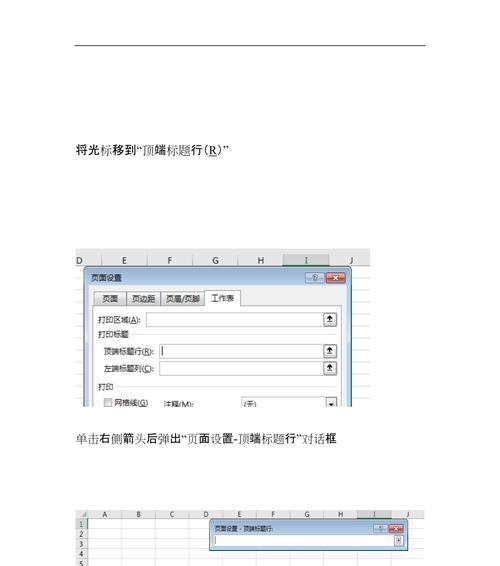
三:固定表头的作用和优势
让表格的标题行(通常是第一行)在每一页都显示出来、固定表头的功能是在打印时。方便用户对数据的理解和查询,当数据较多时,即使需要翻页查看,标题行也能随着内容一同显示,这样一来。
四:使用冻结窗格实现固定表头
实现固定表头的方法是通过冻结窗格来实现的,在Excel中。使其在滚动其他行或列时依然保持不动、冻结窗格的功能是固定指定的行或列。就可以实现固定表头,通过将标题行冻结。
五:具体操作步骤
首先需要选择你希望冻结的行或列、要实现固定表头。然后点击Excel中的“视图”在、选项卡“窗口”组中找到“冻结窗格”的按钮。Excel会自动将你选择的行或列冻结起来、点击该按钮后。
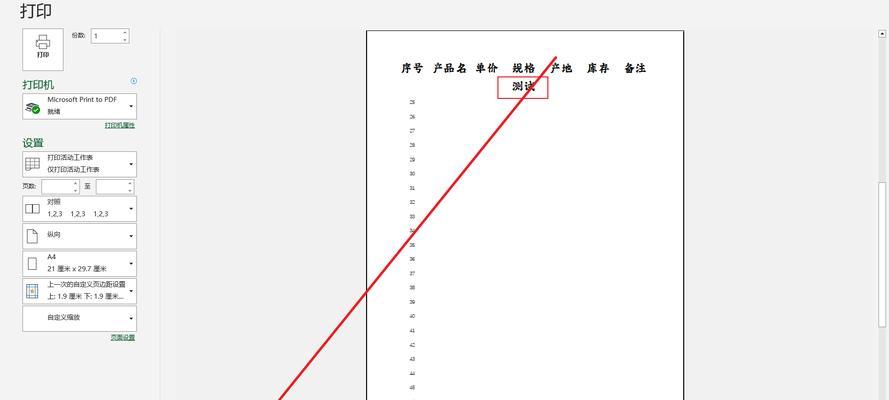
六:常见问题及解决方法
可能会遇到一些问题,在使用固定表头的过程中。比如冻结的表头不显示或者显示位置不正确。这些问题通常可以通过调整冻结窗格的设置或者重新选择要冻结的行或列来解决。
七:打印预览功能的使用
我们可以通过打印预览功能来查看最终打印效果,在进行打印设置和固定表头操作之后。有助于调整设置和优化打印效果、打印预览功能可以让我们提前了解打印出来的表格是什么样子。
八:灵活运用固定表头技巧
也可以在浏览大型表格时起到很好的作用,固定表头技巧不仅可以在打印时使用。避免迷失在数据之中、你可以随时了解当前所在的行或列的标题,通过固定表头。
九:其他实用的打印设置
Excel还提供了许多其他实用的打印设置,除了固定表头。都可以帮助我们更好地定制和优化打印效果、比如页眉页脚,使数据更加清晰易读,重复标题行等功能。
十:小结打印设置和固定表头的重要性
使用固定表头等技巧对于提高数据阅读性至关重要,合理设置打印区域,我们可以看到、在处理大量数据时,通过本文的介绍。才能轻松打印出整齐,易读的表格、只有掌握了合适的打印设置方法。
十一:实践操作的重要性
以便更好地理解和掌握,掌握了固定表头的方法、我们需要进行实践操作。我们可以更快地熟悉各项设置和功能,通过实际操作,提高工作效率。
十二:注意事项及建议
需要注意一些细节,在使用固定表头技巧时。尽量避免将过多的行或列冻结,以免影响数据的查看和操作、比如。先对数据进行整理和筛选、建议在进行打印设置前,同时、提高打印效果。
十三:持续学习和优化
拥有众多实用的功能和技巧,Excel作为一款强大的办公软件。我们还可以继续学习其他相关的打印设置和数据处理技巧,不断提升自己的工作能力,在使用固定表头技巧之后。
十四:实用性和应用范围
并且适用于各个领域和行业,固定表头技巧在处理大量数据时非常实用。销售数据还是学生考试成绩表、都可以通过固定表头技巧提高数据的阅读性和整体美观度、无论是财务报表。
十五:结语
相信大家已经了解了如何使用Excel的固定表头技巧来提高数据阅读性和打印效果,通过本文的介绍。提高工作效率,希望这些方法和技巧能够帮助大家更好地处理和打印Excel表格。