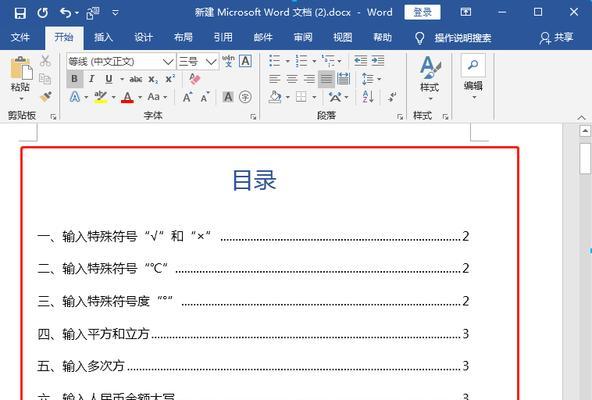在进行文档排版的过程中,页码的设置是非常重要的一项任务。合理的页码设置不仅能够使文档更加规范、易读,还能提高整体的视觉效果。本文将介绍如何使用Word进行页码的设置,并分享一些实用的技巧和注意事项。
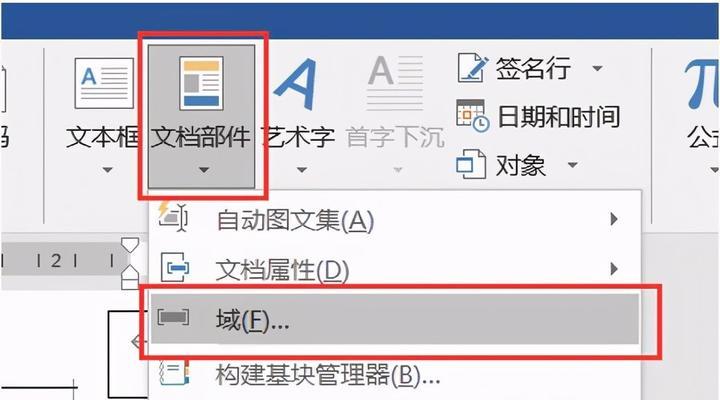
1.使用Word内置的页码功能
Word内置了丰富的页码样式和设置选项,通过点击“插入”菜单中的“页码”按钮,即可轻松添加页码到文档中。可以选择在页眉、页脚或文本框中添加页码,并根据需要选择不同的样式和位置。
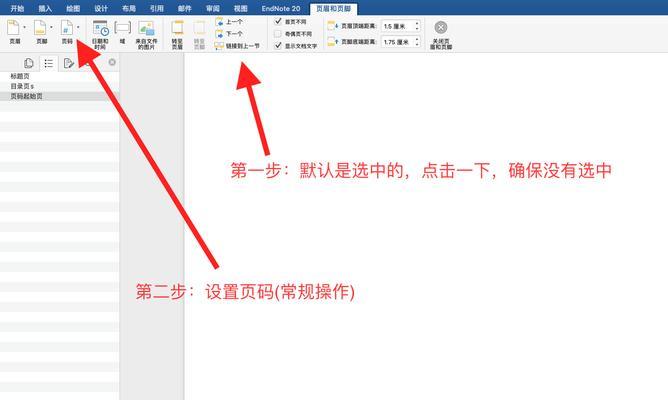
2.自定义页码样式
如果Word内置的页码样式不能满足特定需求,可以进行自定义设置。通过点击“插入”菜单中的“快速部件”按钮,然后选择“字段”,在“字段”对话框中选择“页码”,即可自定义各种样式的页码。
3.从指定页开始设置页码
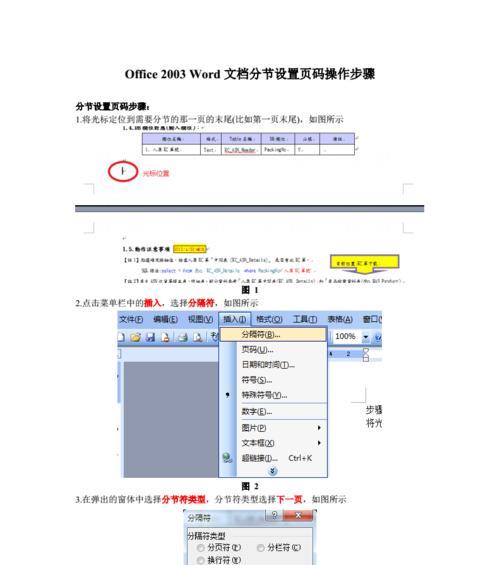
有时候需要从某一页开始设置页码,而不是从第一页开始。在Word中,可以通过插入分节符来实现这一功能。定位到需要从指定页开始设置页码的页面,然后点击“页面布局”菜单中的“分隔符”按钮,选择“下一页”分节符。接下来,在新的分节中重新设置页码。
4.在不同节中使用不同的页码样式
Word允许在不同的节中使用不同的页码样式,这在处理包含封面、目录等内容的文档时非常有用。通过在不同的节中设置不同的页码格式和样式,可以使文档更加清晰易读。
5.隐藏特定页的页码
有时候,需要在文档中隐藏特定页面的页码,比如封面、目录等。在Word中,可以通过插入分节符并选择“不同的奇偶页”来实现这一功能。在需要隐藏页码的页面上点击“插入”菜单中的“页码”按钮,选择“当前位置不显示页码”。
6.添加页码总数
有时候需要在文档中显示总页数。在Word中,可以通过插入分节符并选择“奇偶页相同”来实现这一功能。在适当的位置插入一个特殊字段,选择“页码”,并在后面添加“/总页数”。
7.选择合适的字体和样式
在进行页码设置时,选择合适的字体和样式非常重要。一般来说,应该选择与文档整体风格一致的字体和样式,以保证页码与文本的协调统一。
8.适当调整页码位置和间距
Word允许调整页码的位置和间距,以满足不同的排版需求。可以通过点击“设计”菜单中的“页眉和页脚工具”按钮,然后选择“页码格式”进行调整。
9.处理页码错乱的问题
有时候,在插入分节符或删除页面时,会导致页码错乱。在这种情况下,可以通过点击“设计”菜单中的“页眉和页脚工具”按钮,选择“链接到前一节”来解决问题。
10.页面设置对页码的影响
在进行页码设置之前,应该先进行页面设置。比如,设置页面边距、纸张大小等,以确保文档排版的一致性和完整性。
11.批量应用页码设置
如果需要将某种页码设置应用到多个文档中,可以使用Word中的“模板”功能。可以先将特定的页码设置保存为模板,然后在需要应用的文档中选择该模板即可。
12.预览和打印效果
在完成页码设置后,应该及时预览并打印文档,以确保页码的效果符合预期。可以通过点击“文件”菜单中的“打印预览”按钮进行预览,调整和修改页面设置和页码样式。
13.常见问题及解决方法
在实际应用中,可能会遇到一些常见的问题,比如页码重叠、样式不符等。在这种情况下,可以参考Word的帮助文档或搜索相关教程,找到解决方法。
14.注意事项和技巧
在进行页码设置时,还有一些注意事项和技巧值得注意。比如,不要在正文中插入页码,避免破坏文档的连续性;设置好页眉和页脚的边距,以避免与正文内容重叠等。
15.Word页码设置的实际应用
在学术论文、报告、手册等文档中,合理的页码设置能够提高整体的专业感和可读性。通过运用前面介绍的技巧和方法,可以轻松实现各种复杂的页码需求,为文档排版增添亮点。
Word页码设置是文档排版中不可忽视的重要环节。合理设置和应用页码能够提升文档的整体质量和专业感。通过本文介绍的方法和技巧,相信读者能够轻松掌握Word页码设置的要领,提高文档排版的效果和质量。