无线网络已经成为我们生活中必不可少的一部分,在现代社会中。有时候我们的家庭网络信号并不能覆盖到每一个角落,然而。我们可以通过桥接方式扩展无线网络覆盖范围,为了解决这个问题。本文将详细介绍如何使用TP-让你的家庭网络信号无死角、Link路由器进行桥接设置。

一:什么是桥接?
桥接是一种通过将两个或多个网络连接在一起来扩展网络覆盖范围的方法。我们可以使用TP、在这种情况下-Link路由器将原始的无线网络与扩展的无线网络连接在一起。
二:为什么选择TP-Link路由器?
TP-其产品性能稳定可靠,使用简单,Link是一个知名的网络设备品牌。通过使用TP-你可以轻松实现家庭网络的扩展,Link路由器进行桥接设置,并提供强大的无线信号覆盖。
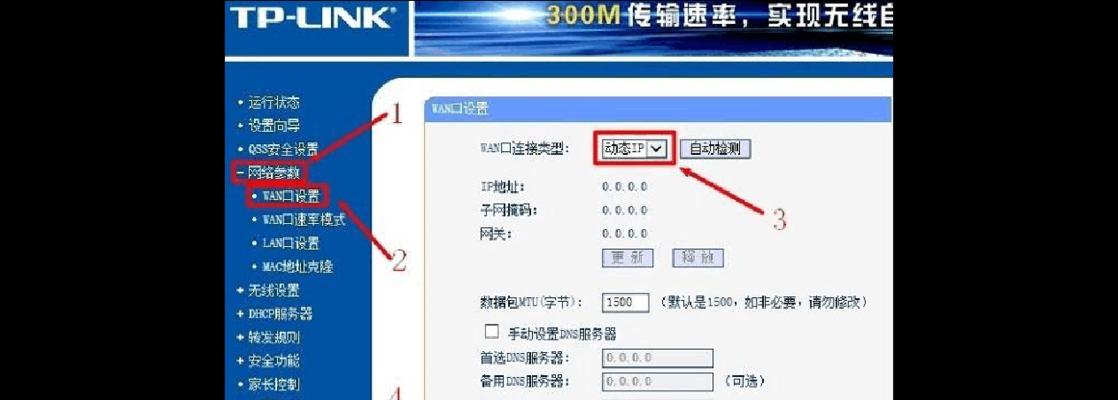
三:了解你的网络拓扑
你需要先了解你的网络拓扑,在进行桥接设置之前。这包括你的主路由器和需要扩展的无线网络的位置。确保你的TP-以获得的信号覆盖范围、Link路由器放置在适当的位置。
四:准备工作
在进行桥接设置之前,你需要准备好以下物品:TP-电源适配器,网线和计算机,Link路由器。确保所有设备都已准备妥当。
五:连接TP-Link路由器
将TP-并将其连接到路由器的电源端口,Link路由器的电源适配器插入电源插座。使用网线将计算机与TP,待路由器灯光亮起后-Link路由器连接起来。

六:进入路由器设置页面
并输入TP,打开计算机上的浏览器-0,Link路由器的默认IP地址(通常为192,1)以进入路由器的设置页面,168。在登录页面中输入默认用户名和密码(如果没有更改过)以登录。
七:选择桥接模式
找到并选择、在路由器设置页面中“无线设置”或“无线网络”选项。你将找到,在该选项中“桥接模式”或“无线桥接”等选项。选择该选项以进入桥接设置页面。
八:扫描可用网络
你将看到一个扫描按钮、在桥接设置页面中。TP,点击该按钮-Link路由器将自动扫描周围的可用网络。将显示可用网络列表,等待扫描完成后。
九:选择要桥接的网络
并输入该网络的密码,从可用网络列表中选择要桥接的网络。点击“连接”或“确定”按钮以连接选择的网络。路由器将自动完成桥接设置,稍等片刻。
十:配置路由器名称和密码
你可以返回路由器设置页面、在桥接设置完成后,并在无线设置中修改你的路由器名称和密码。以保护你的网络免受未授权访问,确保设置一个安全的密码。
十一:测试无线网络信号
你可以断开计算机与TP,完成桥接设置后-平板电脑)测试网络信号覆盖范围是否已扩展到预期的区域,并使用无线设备(如手机、Link路由器之间的网线连接。
十二:添加更多桥接点(可选)
你可以通过添加更多的TP,如果你的家庭网络仍有未覆盖到的区域-Link路由器进行桥接来进一步扩展网络覆盖范围。将额外的路由器连接到已完成桥接设置的路由器上,重复上述步骤。
十三:注意事项和故障排除
在使用TP-可能会遇到一些问题、Link路由器进行桥接设置时。以帮助你顺利完成桥接设置,本节将介绍一些常见的注意事项和故障排除方法。
十四:桥接设置的优势
通过使用TP-你可以实现无线网络信号的扩展,让家中每个角落都能享受到高速稳定的网络连接、Link路由器进行桥接设置。这种方法比传统的无线信号扩展器更加灵活和可靠。
十五:
本文详细介绍了使用TP-Link路由器进行桥接设置的步骤。你可以轻松实现无线网络的扩展,使家庭网络信号覆盖范围更广、通过桥接设置。并提供更好的上网体验、希望本文能够帮助你解决家庭网络覆盖不全的问题。




