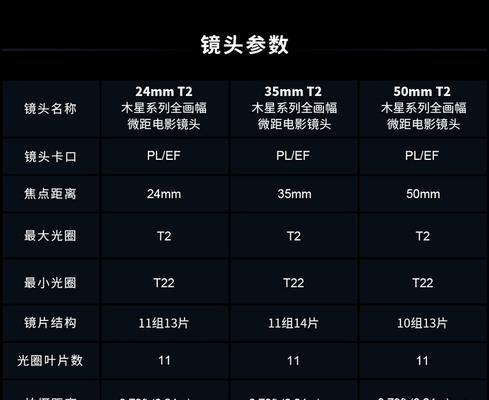我们经常会遇到需要调整图片大小的情况、网站设计,无论是用于社交媒体分享,在如今的数字时代、还是打印出来制作海报等等。提供了丰富的工具和功能、让我们能够轻松地调整图片的尺寸、而AdobePhotoshop(简称PS)作为一款功能强大的图像编辑软件。帮助你掌握自由调整图片大小的PS技巧,本文将向大家介绍一些关键的知识点。
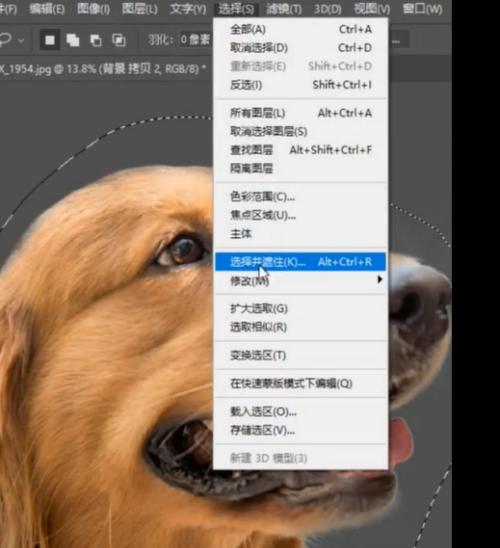
一:了解像素和分辨率(PixelandResolution)
我们需要了解什么是像素和分辨率。每个像素都有自己的颜色值、像素是构成数字图片的最基本单位。通常表示为dpi(dotsperinch)或ppi(pixelsperinch),分辨率则是图片中每英寸包含的像素数量。有助于我们更好地调整图片大小,掌握像素和分辨率的概念。
二:使用图像大小工具(ImageSize)
图像大小工具是PS中最基本的调整图片尺寸的功能之一。可以打开图像大小对话框,通过点击菜单栏的"图像"、选择"图像大小"。分辨率等参数,我们可以设置图片的宽度,高度,在对话框中,然后点击确定进行调整。
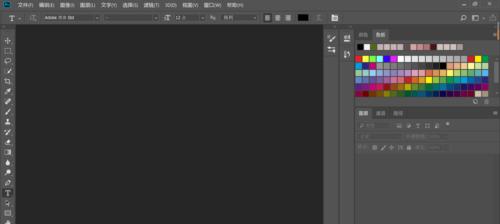
三:保持图片比例(ConstrainProportions)
我们通常需要保持图片的比例、为了避免调整后的图片变形。PS会根据你设置的宽度或高度自动调整另一方向的尺寸,勾选"约束比例"选项,从而保持图片比例不变、在图像大小对话框中。
四:使用自定义尺寸(CustomSize)
我们还可以使用自定义尺寸选项、除了在图像大小对话框中手动输入尺寸外。选择下拉菜单中的"自定义"、在打开图像大小对话框后,这样就可以输入精确的宽度和高度数值来调整图片大小。
五:改变画布大小(CanvasSize)
有时候,还需要同时调整画布的大小、我们不仅需要调整图片本身的尺寸。画布是指图片周围的空白区域。我们可以打开画布大小对话框,高度或画布的大小、在对话框中设置新的宽度、选择"画布大小"、通过点击菜单栏的"图像"。
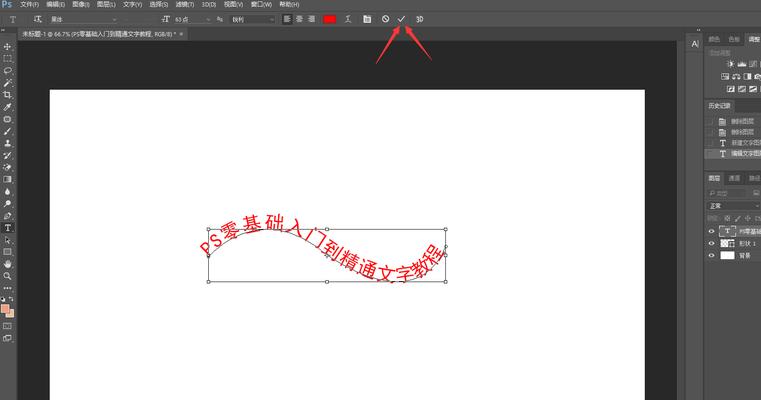
六:使用智能对象(SmartObjects)
在进行图片调整时非常有用,智能对象是一种特殊的图层类型。而不会损失画质,将图片转换为智能对象后,我们可以多次调整其大小。选择"转换为智能对象"即可、只需右键点击图层。
七:插值算法的选择(Interpolation)
插值算法会对图片进行重新采样来保持画质,在调整图片大小时。包括双线性,最近邻等,双三次,PS提供了不同的插值算法。平滑,选择合适的插值算法可以使调整后的图片更加清晰。
八:通过锐化改善画质(Sharpening)
特别是在放大图片时更为明显、调整图片大小可能会导致画质的损失。我们可以使用锐化工具来增强细节和清晰度、为了改善调整后的图片质量。选择"锐化",点击菜单栏的"滤镜",然后使用适当的锐化工具进行调整。
九:批量处理多张图片(BatchProcessing)
逐个进行操作将会非常耗时,如果需要调整多张图片的大小。PS提供了批处理功能、可以快速地对多张图片进行相同的尺寸调整,但是。然后选择"图像处理"进行批量处理、点击菜单栏的"文件",选择"脚本"。
十:使用快捷键加快操作速度(KeyboardShortcuts)
掌握一些常用的快捷键可以大大提高PS操作的效率。按下Ctrl/Cmd+Alt/Option+I可以快速打开图像大小对话框,比如;按下Ctrl/Cmd+Alt/Option+C可以打开画布大小对话框等等。
十一:备份原图以防止损失(BackupOriginalImage)
我们建议先备份原图、在调整图片大小之前。避免不可逆的损失,这样即使调整后不满意,我们仍然可以恢复到原始状态。
十二:调整图片大小时的常见问题与解决方法(CommonIssuesandSolutions)
比如像素模糊,可能会遇到一些常见问题、在调整图片大小的过程中,尺寸不准确等等。本节将为大家提供一些解决这些问题的方法和技巧。
十三:选择合适的输出格式(ChoosingtheRightOutputFormat)
我们需要选择适合输出的文件格式,在调整图片大小后。TIFF适合用于打印等,不同的文件格式适用于不同的用途,比如JPEG适合用于网络分享。根据具体需求选择合适的输出格式可以程度地保持图片质量。
十四:调整图片大小的实际应用举例(PracticalApplicationsofResizingImages)
展示调整图片大小的重要性和具体步骤,本节将通过实际应用举例。如何调整图片尺寸以适应网页设计等等、比如,如何将图片调整为社交媒体尺寸。
十五:
我们了解了如何在PS中自由调整图片大小,通过本文的学习。可以让我们更加灵活地处理不同场景下的图片尺寸调整,以达到的效果,掌握这些技巧和知识点。都能让我们的作品更加出色、无论是个人使用还是专业设计。