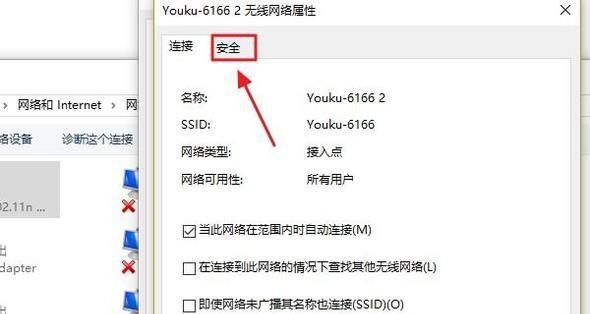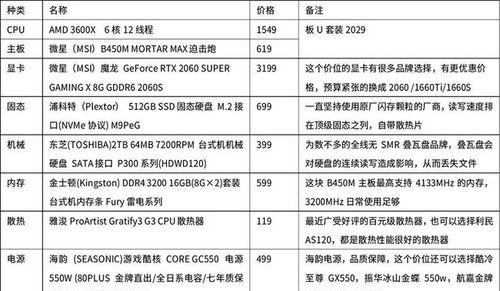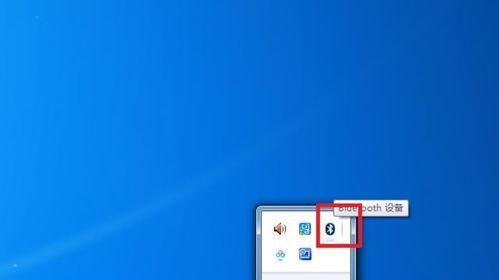经常会遇到无声的问题、在使用台式电脑的过程中。有声音的支持都是必不可少的,无论是工作还是娱乐。帮助大家快速排除故障,本文将详细介绍解决台式电脑无声问题的流程、恢复电脑的正常声音。
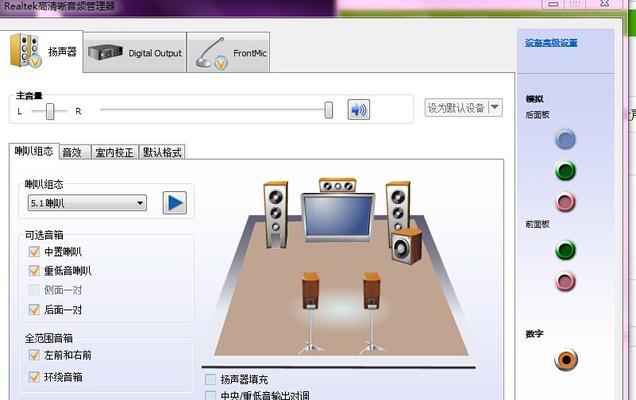
段落
1.确认音量设置是否正确
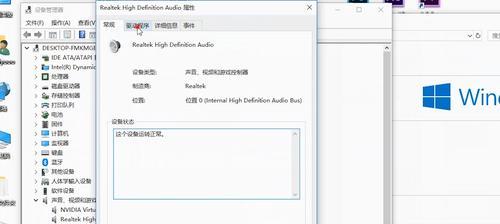
首先要检查音量设置是否正确、在解决无声问题之前。调整音量大小、点击桌面右下角的音量图标。确保音量没有被静音或者调低。
2.检查扬声器连接
5mm音频插孔或USB接口,例如3,检查扬声器是否正确连接到电脑的音频输出接口。确保连接牢固且没有松动。
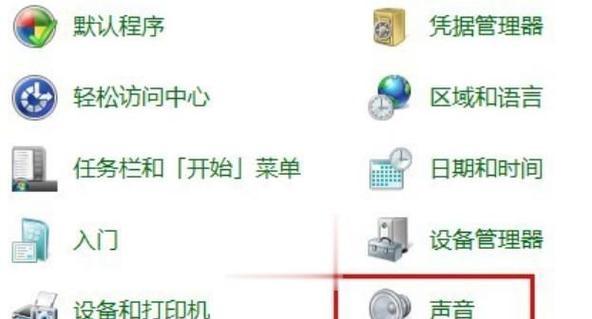
3.检查扬声器电源和音量调节
并且音量调节是否适当,检查扬声器是否正常供电。需要检查其状态、有些扬声器可能有独立的电源开关和音量控制。
4.更新音频驱动程序
音频驱动程序的过时或损坏可能会导致无声问题。右键点击选择、找到音频驱动程序,打开设备管理器“更新驱动程序”按照提示进行操作,。
5.检查默认音频输出设备
确认台式电脑的默认音频输出设备是否设置正确。找到,打开控制面板“声音”选择正确的音频输出设备作为默认设备,设置。
6.检查耳机和扬声器切换
可能会出现切换不当导致无声的问题,如果您的台式电脑上连接了耳机和扬声器两种设备。确保选择正确的设备进行音频输出。
7.检查静音模式
检查电脑上的静音按钮或者快捷键是否处于静音状态,某些电脑会有静音模式设置。
8.重新启动电脑和扬声器
有时候重新启动电脑和扬声器可以解决无声问题。然后关闭扬声器电源,先关闭电脑,等待一段时间后再依次打开。
9.检查操作系统的音频设置
确保没有禁用声音或者调低音量,检查操作系统的音频设置。需要仔细检查,有些操作系统也会有独立的音频设置。
10.修复操作系统文件
来扫描和修复可能损坏的操作系统文件,使用系统自带的修复工具,如Windows上的sfc/scannow命令。
11.清理电脑中的垃圾文件
从而可能解决无声问题、清理电脑中的垃圾文件和无用的程序可以提升电脑性能。
12.检查声卡硬件故障
可能是声卡硬件出现故障、如果以上步骤都无法解决问题。需要联系售后服务或者专业维修人员进行检修或更换。
13.检查音频线路问题
需要检查线路是否正常连接,如果使用的是外接音频设备,并且线缆是否损坏,例如HDMI或DP接口。
14.检查音频应用程序设置
确保没有禁用声音或者调低音量、检查使用的音频应用程序的设置。有些应用程序也会有独立的音频设置。
15.寻求专业帮助
建议寻求专业的电脑维修人员或品牌售后支持的帮助,如果您尝试了以上所有方法都无法解决问题。
我们可以逐步排除台式电脑无声问题可能出现的各种故障、通过以上详细的流程。让电脑恢复正常的声音输出,应该能够找到并解决问题,尽管每台电脑的情况可能有所不同,但按照这个流程逐步检查。