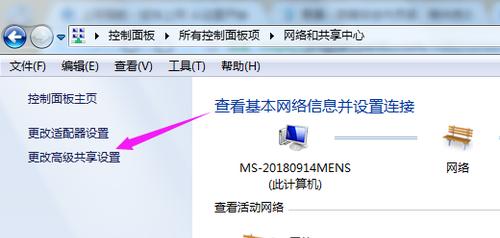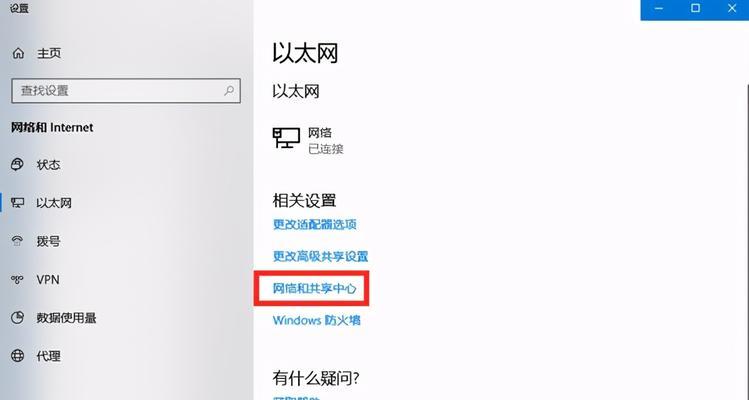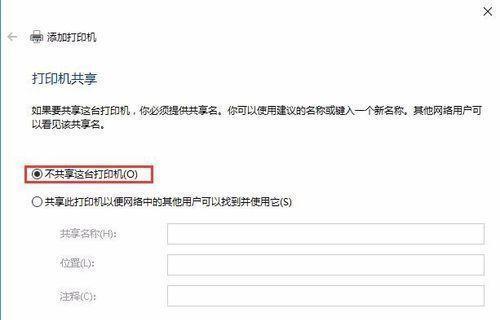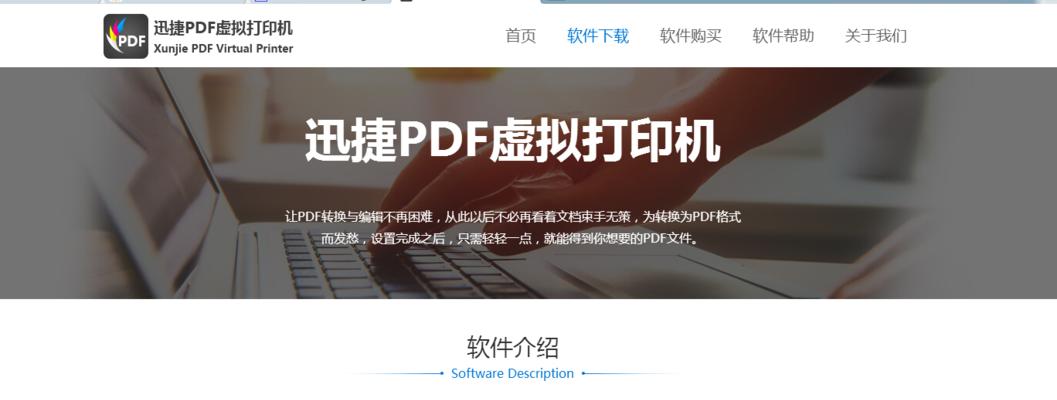打印机已经成为了我们日常生活和工作中不可或缺的设备之一,在现代社会。许多人在第一次使用电脑连接打印机时可能会感到困惑、然而。以便您可以轻松地将文件和照片打印出来,本文将为您提供一份简明易懂的教程,教您如何在电脑上添加打印机。

段落
1.确认打印机与电脑连接稳固
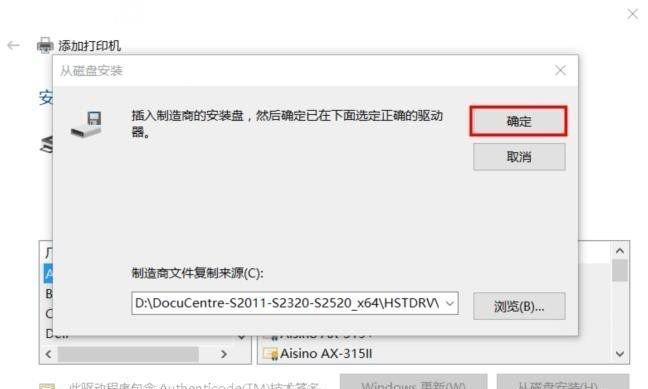
确保您的打印机已经正确连接到电脑。并确保连接稳固、将打印机的USB线插入电脑的USB接口,没有松动。
2.打开电脑的控制面板
在电脑屏幕左下角点击“开始”然后选择,按钮“控制面板”选项。这将打开电脑的控制面板界面。
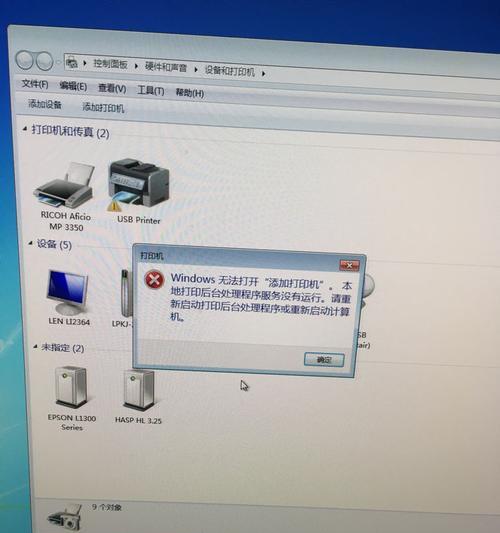
3.寻找“设备和打印机”
寻找并点击、在控制面板界面中“设备和打印机”选项。这将带您进入设备和打印机管理界面。
4.点击“添加打印机”
点击、在设备和打印机管理界面中“添加打印机”选项。这将启动电脑的添加打印机向导。
5.选择“添加本地打印机”
选择,在添加打印机向导中“添加本地打印机”选项。这将告诉电脑您要连接的是一台本地打印机。
6.选择正确的打印机端口
选择正确的打印机端口,在接下来的界面中。您可以选择默认的USB端口、一般情况下。
7.选择正确的打印机制造商和型号
选择您的打印机制造商和型号、在接下来的界面中。可以查看打印机背面或说明书上的相关信息,如果您不确定。
8.安装打印机驱动程序
接下来,安装适用于您的打印机的驱动程序,根据电脑的指引。这是确保您的电脑能够与打印机正常通信的关键步骤。
9.完成打印机安装
按照电脑的指引完成打印机安装过程,安装驱动程序后。如设置默认打印机等、这可能涉及一些简单的配置步骤。
10.测试打印机连接
您可以进行一次简单的打印测试,以确保打印机与电脑已经成功连接,完成安装后。
11.设置打印机共享(可选)
您可以在设备和打印机管理界面中找到您的打印机,如果您希望在网络上共享打印机,右键点击并选择“共享”选项。
12.解决常见连接问题
检查打印机驱动程序是否正确安装,并确保打印机处于开机状态,您可以尝试重新插拔USB线、如果遇到连接问题。
13.连接无线打印机
并按照指引进行操作,您可以在添加打印机向导中选择无线连接选项,如果您的打印机支持无线连接。
14.查阅打印机和电脑的说明书
以寻找更详细的解决方案、可以查阅打印机和电脑的说明书,如果您在连接打印机时遇到了特殊问题。
15.想要了解更多?
或者想要了解更多有关打印机使用的技巧和知识,如果您对打印机的连接仍有疑问,请参考打印机的官方网站或咨询客服。
您应该已经学会了如何在电脑上添加打印机、通过本文所提供的简明易懂的教程。只要按照教程中的步骤进行操作、无论是连接有线打印机还是无线打印机,您应该能够很快地完成连接。使您的打印任务变得更加便捷和,希望这篇文章对您有所帮助。