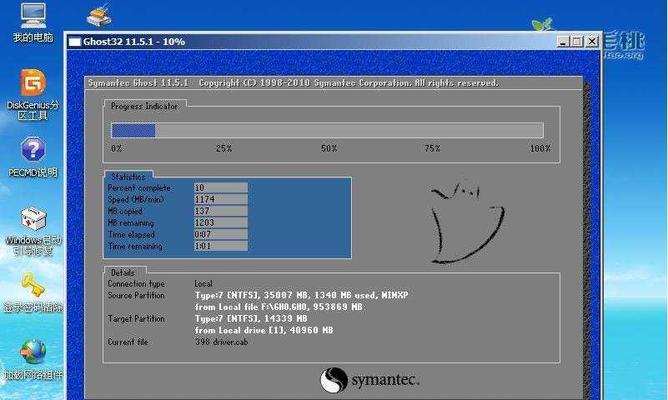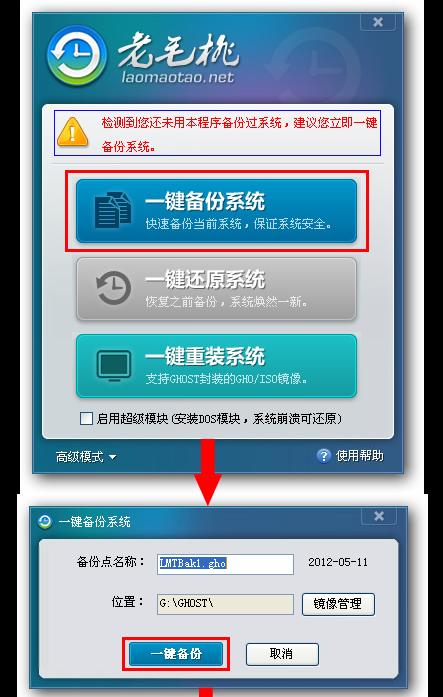重新安装操作系统是解决方法之一,电脑系统出现问题时。方便新手用户进行操作、本文将详细介绍如何使用U盘重新安装电脑系统。
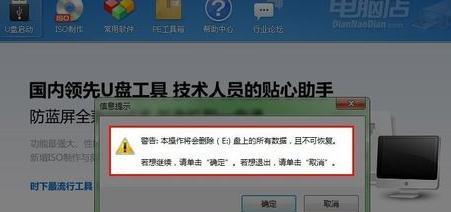
一、准备所需材料和工具
为了能够顺利完成U盘重新装系统,你需要准备好以下材料和工具:一个可用的U盘,一个可靠的电脑系统安装镜像文件,一台有问题的电脑、一个可用的电脑以供制作U盘启动盘。
二、下载并制作U盘启动盘
确保文件完整且没有损坏、第一步是下载合适的电脑系统安装镜像文件。使用制作U盘启动盘的工具,将镜像文件写入U盘中,并确保制作过程顺利完成,接下来。
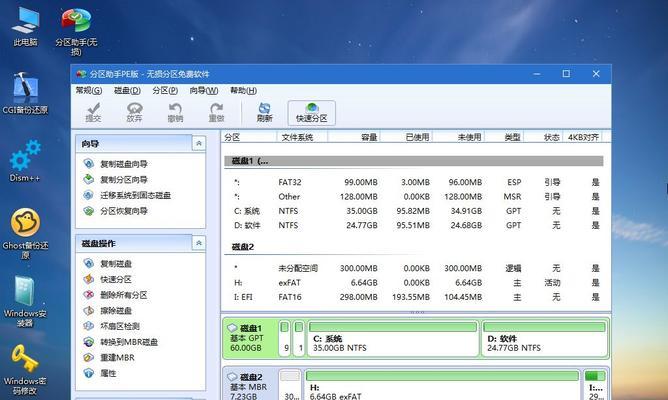
三、设置电脑启动项为U盘启动
按下相应的快捷键进入BIOS设置界面、并将启动项设置为U盘启动、在电脑重新启动时。让电脑从U盘启动,保存设置后、重启电脑。
四、选择安装方式和分区
进入系统安装界面,当电脑从U盘启动后。例如全新安装或保留文件进行安装,根据自己的需求和实际情况选择适合的安装方式。将其分为系统盘和数据盘,对硬盘进行分区。
五、开始系统安装
选择系统盘进行安装,在分区完成后。然后点击开始安装按钮,输入用户名和密码等信息,选择安装位置,按照提示,等待系统自动完成安装过程。

六、系统安装完成后的设置
根据自己的需要进行一些基本设置,在系统安装完成后。安装常用软件等、设置网络连接,更新系统驱动程序。并做好备份工作,确保电脑正常运行。
七、安装过程中常见问题及解决方法
如无法找到硬盘,在系统安装过程中,驱动程序不兼容等,可能会遇到一些常见问题。在互联网上找到帮助并解决、这些问题可以通过查找相关解决方案。
八、注意事项及小贴士
有一些需要注意的事项和小贴士,在重新安装电脑系统时。定期更新系统等,选择合适的操作系统版本,例如备份重要文件。能够确保系统的稳定和安全,遵循这些注意事项和小贴士。
九、应对系统安装失败的情况
不要惊慌、如果在系统安装过程中遇到了失败的情况。并根据情况进行修复,可以检查安装过程中的错误提示、查找解决方法。可以寻求专业人士的帮助,如果问题无法解决。
十、重新安装系统的优势和必要性
但也有很多优势和必要性,重新安装电脑系统虽然有一定的麻烦。修复系统错误等,提升电脑速度,能够清理系统垃圾。使其更加稳定和,重装系统能够让电脑恢复到出厂设置。
十一、使用U盘重新装系统的其他应用场景
还可以在其他应用场景下派上用场,U盘重新装系统不仅可以在电脑系统出问题时使用。将操作系统移植到其他电脑等,购买新电脑后想更换操作系统。
十二、U盘重新装电脑系统的注意事项
使用U盘是一种方便且的方法,在重新安装电脑系统时。下载和制作U盘启动盘、需要注意的是准备好所需材料和工具,按照提示完成系统安装,选择合适的安装方式和分区,并进行相关设置,设置电脑启动项为U盘启动。
十三、通过U盘重新装系统的优势
修复系统错误等,通过U盘重新装系统可以清理垃圾文件、提高电脑速度,使电脑恢复到出厂设置、提高系统的稳定性和性能。
十四、U盘重新装系统时常见问题及解决方法
可以通过查找相关解决方案并进行处理,驱动程序不兼容等问题,在使用U盘重新装系统时可能会遇到硬盘找不到。
十五、使用U盘重新装系统的其他应用场景
还可以用于更换操作系统、移植系统等其他应用场景下,U盘重新装系统不仅可以用于故障修复。