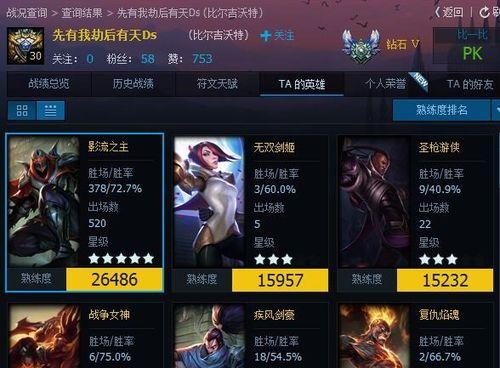很多人都会遇到一个非常棘手的问题、那就是在文档的最后或中间出现了一些多余的空白页、在使用MicrosoftWord进行文档编辑和排版时。也浪费了打印纸张,这些空白页不仅影响排版的美观性。让您的文档变得更加整洁,本文将详细介绍如何快速有效地删除Word中的空白页。
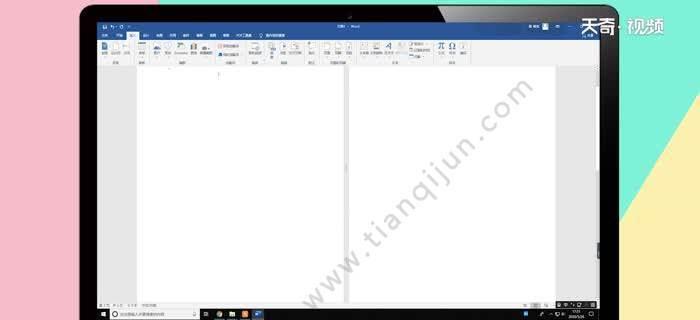
1.如何定位到空白页
找到空白页所在的位置,通过鼠标滚轮或滑动条快速浏览整个文档。

2.使用键盘快捷键删除空白页
按下"Ctrl"和"Shift"键,即可删除该空白页,然后再按下"Enter"键,并保持按住状态、在定位到空白页的位置。
3.使用删除功能删除空白页

然后点击"删除"按钮或按下"Delete"键,选择空白页上方的内容(包括段落标记符),即可删除该空白页。
4.使用回退功能删除空白页
然后点击"回退"按钮或按下"Backspace"键,即可删除该空白页、选择空白页下方的内容(包括段落标记符)。
5.使用剪切和粘贴功能删除空白页
即可删除该空白页,选择空白页上方的内容,然后将光标移动到空白页下方的位置,点击"剪切"按钮或按下"Ctrl+X"组合键,点击"粘贴"按钮或按下"Ctrl+V"组合键。
6.使用段落格式设置删除空白页
即可删除该空白页,进入段落格式设置界面,在"段前间距"和"段后间距"的输入框中输入"0",然后点击"确定"按钮,点击"开始"选项卡上的"段落标记符"按钮,选择空白页上方的内容。
7.使用页码设置删除空白页
即可删除该空白页,在弹出的菜单中选择"无页码"选项,点击"插入"选项卡上的"页码"按钮、选择空白页上方的内容。
8.使用分节符删除空白页
然后选择分节符之间的内容、点击"删除"按钮或按下"Delete"键,即可删除该空白页,在空白页上方和下方都插入一个分节符(连续型)。
9.使用宏命令删除空白页
一次性删除多个空白页,通过录制宏命令的方式,提率和准确性。
10.使用脚本删除空白页
实现自动删除多个空白页的功能,通过编写简单的VBA脚本。
11.使用专业软件删除空白页
如AdobeAcrobatPro等、借助一些专业的文档编辑和排版软件,可以更方便地删除Word中的空白页。
12.预防措施:避免产生多余的空白页
以避免产生多余的空白页,在编辑和排版过程中,分节符等功能、合理使用分页符。
13.注意事项:删除空白页可能引发内容错乱
以免导致文档内容的错乱或丢失,在删除空白页时,需谨慎操作。以防万一,建议在删除前进行备份。
14.小技巧:隐藏空白页
字体大小等方式,可以通过调整页面边距,但又不想显示它们,如果不想删除空白页,将空白页隐藏起来。
15.实战演练:练习删除空白页
巩固掌握删除Word中空白页的各种方法,通过几个简单的练习题。
相信您已经掌握了如何删除Word中多余的空白页、通过本文介绍的各种方法和技巧。及时删除空白页可以提高工作效率、在编辑和排版文档时、使文档更加整洁美观。可以继续的博客、我们将为您提供更多实用技巧和教程,如果您还有其他Word相关问题。