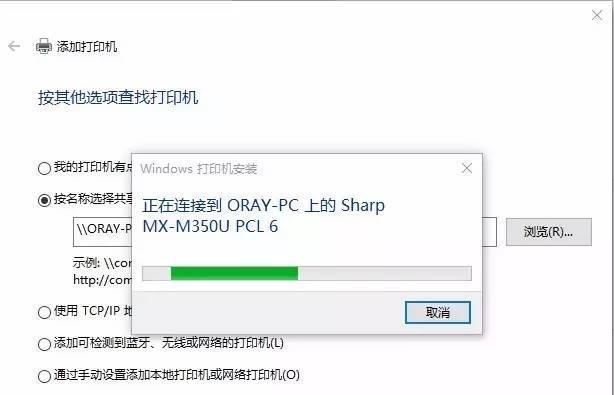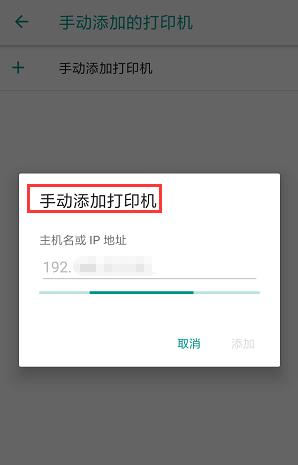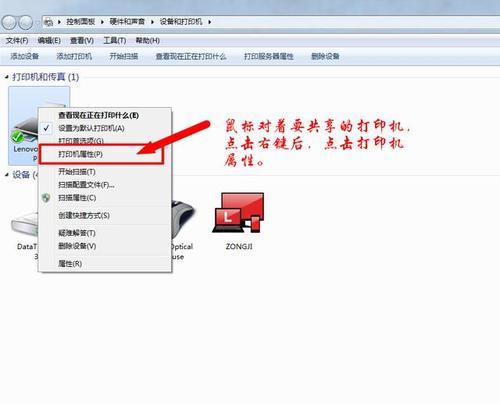更是帮助我们将电子文件转化成纸质文件的利器,在现代社会、电脑已经成为我们生活中不可或缺的一部分,而打印机作为电脑的重要配件。很多人在第一次尝试将打印机连接到笔记本电脑时,可能会遇到一些困难、然而。本文将详细介绍这个过程的步骤和技巧,为了帮助读者顺利连接联想打印机和笔记本电脑。

一、选择适合的连接方式
-通过USB线连接打印机和笔记本电脑
-使用无线网络进行连接

-通过蓝牙连接
二、准备工作
-确保打印机和笔记本电脑都处于开启状态
-确认打印机已经安装好打印驱动程序

-检查USB线是否完好无损(仅适用于通过USB线连接方式)
三、通过USB线连接打印机和笔记本电脑
-插入USB线到打印机和笔记本电脑的对应插口
-等待系统自动识别并安装打印机驱动程序
-在打印机设置中将该打印机设为默认打印机
四、通过无线网络连接打印机和笔记本电脑
-在打印机设置中找到无线网络设置选项
-打开笔记本电脑的无线网络设置
-在笔记本电脑的无线网络列表中选择打印机的无线网络名称
-输入打印机提供的无线网络密码进行连接
五、通过蓝牙连接打印机和笔记本电脑
-打开笔记本电脑的蓝牙设置
-在蓝牙设置中搜索可连接的设备
-选择打印机的蓝牙名称进行连接
-确认连接成功后,设置打印机为默认打印机
六、解决常见连接问题
-驱动程序安装失败的解决办法
-无线网络连接失败的解决办法
-蓝牙连接不稳定的解决办法
七、如何测试连接是否成功
-打印测试页确认打印机是否正常工作
-从笔记本电脑中发送测试文件进行打印
八、如何处理连接中断问题
-重新启动打印机和笔记本电脑
-检查网络连接是否稳定
-更新打印机驱动程序
九、如何共享打印机给其他笔记本电脑
-在打印机设置中启用共享功能
-在其他笔记本电脑中添加网络打印机
十、如何更改打印机设置
-修改打印机默认设置
-调整打印质量和纸张大小
-添加多功能选项,如双面打印等
十一、如何安全连接打印机和笔记本电脑
-定期更新打印机和笔记本电脑的安全补丁
-设置强密码保护无线网络连接
十二、为什么无法连接打印机
-软件或驱动程序问题
-硬件故障或损坏
-网络连接问题
十三、如何购买适合的联想打印机
-根据自身需求选择适合的型号和功能
-参考用户评价和专业评测选择可靠的产品
十四、如何在连接过程中避免常见错误
-仔细阅读使用手册
-查找并尝试解决连接问题的常见方法
-寻求专业帮助
十五、
我们详细介绍了如何连接联想打印机和笔记本电脑的方法和步骤、通过本文。希望能够帮助读者顺利实现打印机和笔记本的无缝连接、无线网络连接还是蓝牙连接,无论是通过USB线连接,我们提供了一系列的操作指南。如果遇到问题,在实践过程中、请参考解决方法或寻求专业帮助,以确保打印机能够正常工作。