经常需要进行截图操作、在日常的电脑使用中。可以快速,方便地进行截图,而Win10自带的截图工具是一款非常实用的工具。帮助读者轻松掌握截图技巧、本文将介绍Win10自带截图工具的快捷键使用方法及功能。
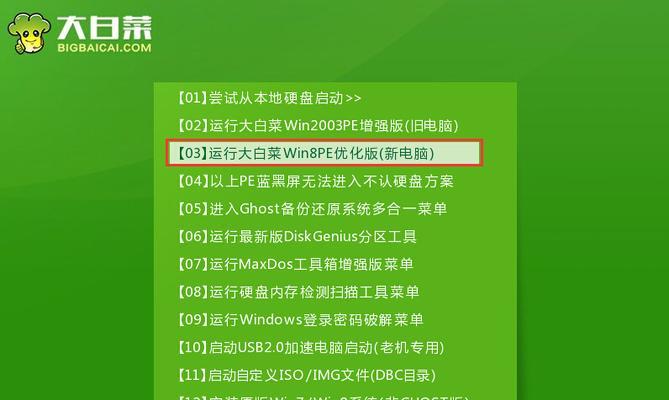
Win10自带截图工具的打开方式及快捷键(Win+Shift+S)
Win10自带截图工具可以通过按下快捷键Win+Shift+S来打开。通过鼠标拖动可以选择需要截取的区域,屏幕会变暗,按下快捷键后,并出现一个选取区域的十字光标。截取的内容会自动保存到剪贴板中、松开鼠标后。
全屏截图快捷键(Win+PrtScn)
可以使用快捷键Win+PrtScn、如果需要截取整个屏幕的内容。并将截图保存到图片文件夹中的,屏幕会短暂闪烁一下,按下快捷键后“屏幕截图”文件夹下。
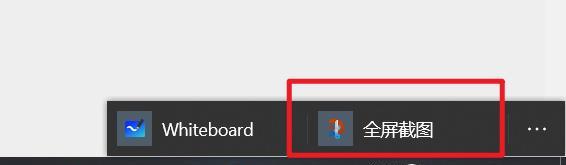
当前窗口截图快捷键(Alt+PrtScn)
可以使用快捷键Alt+PrtScn,如果只需要截取当前活动窗口的内容。截取的内容会自动保存到剪贴板中,按下快捷键后。
矩形截图快捷键(Win+Shift+S)
Win10自带截图工具还支持选择任意矩形区域进行截图、除了全屏和当前窗口截图外。松开鼠标即可完成截图,使用快捷键Win+Shift+S打开截图工具后、通过鼠标拖动选择所需的矩形区域。
延时截图快捷键(Win+Ctrl+Shift+S)
可以使用快捷键Win+Ctrl+Shift+S、当需要截取一些需要延时几秒钟才能出现的内容时。等待所需内容出现后即可完成截图,按下快捷键后,屏幕会变暗、并显示倒计时。
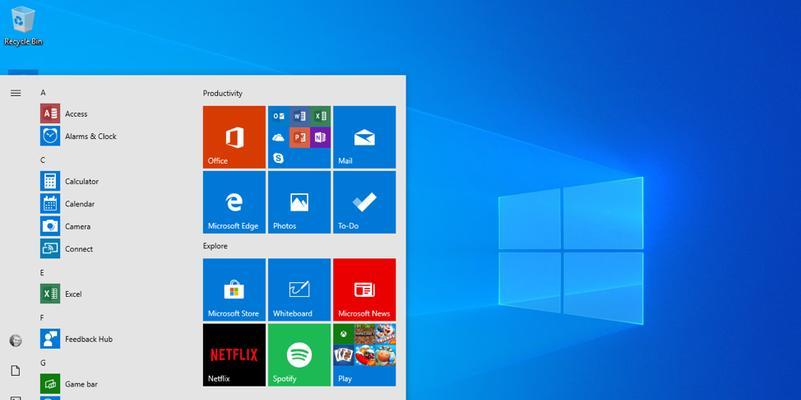
编辑截图的基本操作
可以对截图进行标注、切割等操作、Win10自带截图工具还提供了一些简单的编辑功能。可以使用其他图片编辑工具进行进一步的编辑,在截图保存到剪贴板后。
截图保存路径的更改
Win10自带截图工具将截图保存到图片文件夹中的,默认情况下“屏幕截图”文件夹下。可以在,但如果需要更改保存路径“设置”中进行设置。
将截图粘贴到其他应用程序中
PowerPoint等,可以直接粘贴到其他应用程序中、截图保存到剪贴板后、如Word。只需在目标应用程序中按下Ctrl+V即可。
截图工具的高级功能介绍
如滚动截屏,Win10自带截图工具还具备一些高级功能,屏幕录制等。可以通过右键菜单进一步了解和探索这些功能,在使用过程中。
快速分享截图的方法
社交媒体等应用程序中,可以通过直接点击弹出的通知来分享到邮件、Win10自带截图工具提供了快速分享截图的方式。
Win10自带截图工具与第三方截图工具的对比
但与一些专业的第三方截图工具相比、仍然存在一些局限性,虽然Win10自带截图工具功能强大。本节将对两者进行比较。
常见问题解答
帮助读者更好地使用Win10自带截图工具、本节将针对读者常见的问题进行解答。
截图工具的小技巧与注意事项
帮助读者更地完成截图操作、并注意一些常见问题,本节将分享一些使用截图工具的小技巧。
Win10自带截图工具的更新与升级
Win10自带截图工具也可能会有新的功能更新与升级,随着Windows系统的升级。本节将介绍如何获取最新版本的截图工具。
可以实现快速,简单易用的截图工具、Win10自带截图工具是一款功能强大,地截图,通过掌握快捷键的使用方法。还可以进一步提升使用体验,同时、了解其高级功能和小技巧。希望本文能够帮助读者更好地掌握Win10自带截图工具的使用方法。




