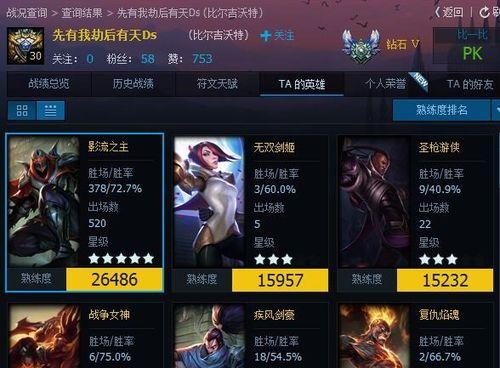可以方便地在文档中添加批注和评论,在使用Word进行文档编辑时,批注模式是一个非常有用的功能。当我们需要将文档与他人共享或进行打印时,批注模式可能会影响文档的整洁度和可读性,然而。学会去除Word文档中的批注模式是非常重要的。
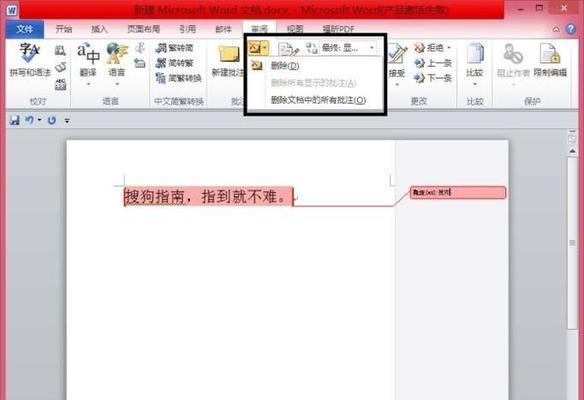
一:了解批注模式
批注模式是Word中用于添加和查看批注的特殊编辑模式。我们可以在文档中添加,删除和修改批注,在该模式下。如果不小心,在关闭或共享文档时,影响文档的整洁度、批注可能会暴露在外,但是。
二:手动删除批注
我们可以选择每一个批注,并使用右键菜单中的、要手动删除批注“删除”选项来逐个删除它们。这种方法适用于只有少量批注的文档。
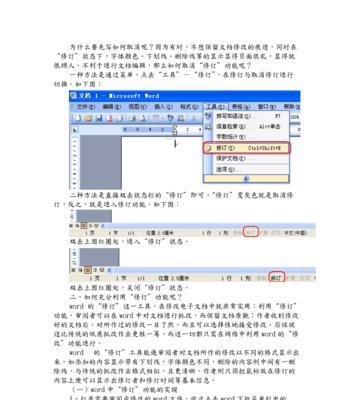
三:批注选项中的清除指令
Word还提供了一种更方便快捷的方法来删除文档中的所有批注。我们可以点击“审阅”选项卡上的“批注”然后选择,组“清除”来一次性删除所有批注。
四:使用快捷键删除批注
我们可以使用快捷键Ctrl+Shift+E来清除当前文档中的所有批注,为了更快速地删除批注。适用于需要频繁添加和删除批注的情况,这是一个非常的方法。
五:隐藏批注
而不想完全删除它们、Word提供了隐藏批注的功能,如果我们只是希望在共享或打印文档时隐藏批注。我们可以点击“审阅”选项卡上的“批注”然后选择、组“显示批注”下拉菜单中的“无”选项来隐藏批注。
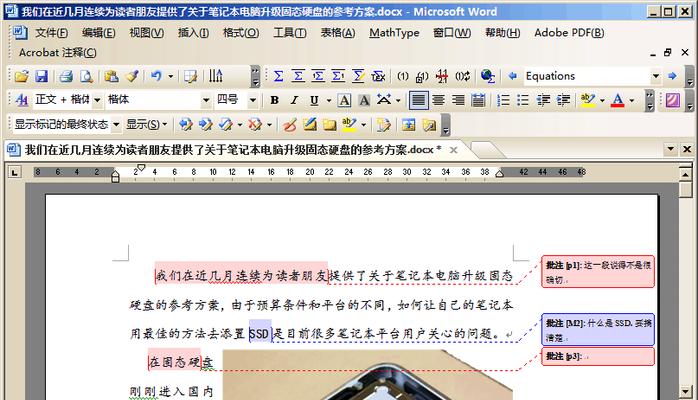
六:阻止批注的显示
有时,批注仍然会显示出来、即使我们关闭了批注模式,当我们将文档与他人共享或进行打印时。这可能是因为在打印选项中启用了批注的显示。我们可以在打印预览中选择“打印设置”然后确保,“显示批注和编辑标记”选项处于未选中状态。
七:批注保护
Word还提供了批注保护的功能,为了防止他人对我们的文档进行非授权的编辑或删除批注。我们可以点击“审阅”选项卡上的“批注”选择、组“批注保护”来设置密码并限制对批注的修改权限。
八:删除作者信息
默认会显示每个批注的作者信息、在批注中。我们可以在,如果我们希望去除这些作者信息“文件”选项卡中选择“选项”然后在、“个人信息”中删除相关信息。
九:清理无用批注
有时候,已过时的批注,我们可能会发现文档中存在许多无用的。我们可以仔细检查并删除这些无用的批注,为了提升文档的整洁度。
十:自动清除批注
Word还提供了自动清除批注的功能。我们可以点击“文件”选项卡中的“检查完整性”选择,按钮“清除文档”来清除文档中的所有批注。
十一:清除文档属性
还有一些其他的文档属性可能会影响文档的整洁度、除了清除批注。我们可以点击“文件”选项卡中的“属性”来查看和清除这些属性。
十二:复制文本到新文档
可以将文本复制到一个新的,如果我们想要彻底清除所有批注和文档属性、空白的Word文档中,又不想手动一个一个删除。新文档就不会包含任何批注或其他附加属性,这样。
十三:保存之前检查
我们应该始终检查文档中是否还存在任何不需要的批注或属性、在最终保存和共享文档之前。这有助于确保文档的整洁度和可读性。
十四:教他人去除批注
以确保他们也能清除文档中的批注模式、我们可以向他们分享这些去除批注的方法,如果我们是文档的作者、并希望与他人共享时。
十五:结语
我们可以提升文档的整洁度和可读性,使得我们的文档更加专业和易于阅读、通过学习如何去除Word中的批注模式。我们可以灵活地选择适合自己情况的去批注方法,并确保文档在共享和打印时不会显示批注,通过以上的方法。