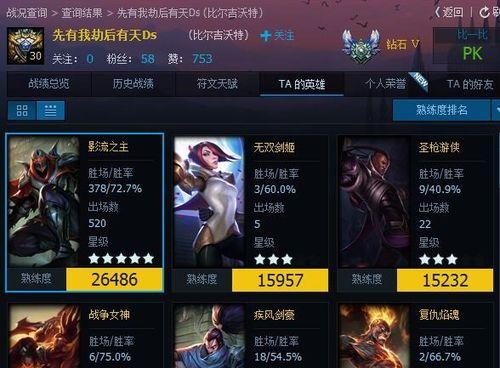而创建目录是在编辑长篇文档时非常重要的一个功能,MicrosoftWord是广泛使用的文字处理软件。帮助读者更好地掌握这一功能,并提供详细步骤和技巧,本文将为新手介绍如何利用Word轻松创建目录。
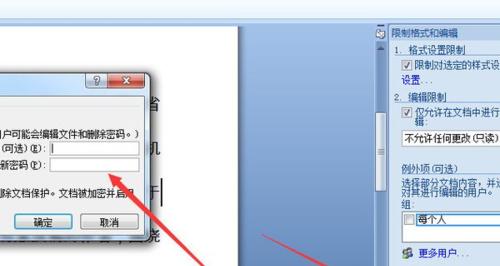
一、打开Word并创建新文档
首先需要打开软件并创建一个新的文档,新手使用Word创建目录时。或者直接双击桌面上的Word快捷方式来打开软件、可以通过点击开始菜单中的Word图标。
二、准备好文档内容
确保已经在文档中插入了需要生成目录的标题和章节内容,在创建目录前。这些内容将被用来自动生成目录。
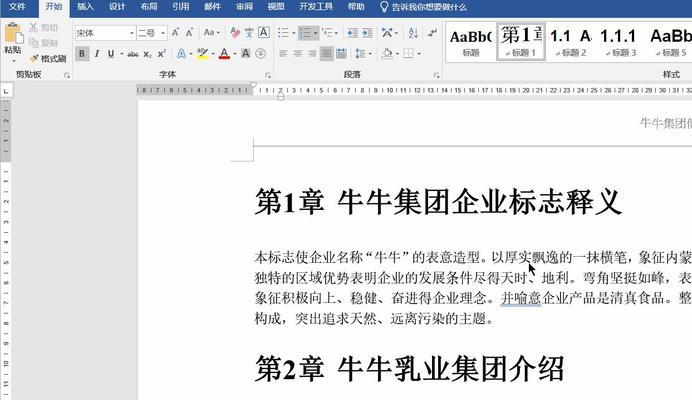
三、定位光标
将光标定位到文档中希望插入目录的位置。
四、进入“参考”选项卡
点击Word软件上方的“参考”以进入与目录相关的功能区、选项卡。
五、选择“目录”选项
在“参考”选择、功能区中“目录”点击鼠标左键打开目录功能,选项。
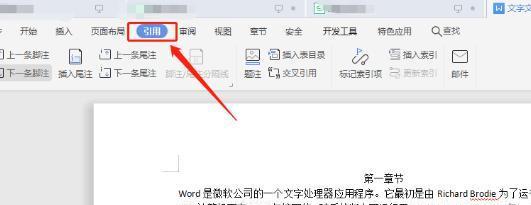
六、选择样式
以便后续生成的目录能够符合个人喜好和文档风格,从弹出的目录样式中选择一个适合自己需求的样式。
七、选择“自动目录”
选择、在目录功能区中“自动目录”并在下拉菜单中选择、选项“自动目录1”或其他适合的样式。
八、生成目录
点击选定的“自动目录”Word会自动根据文档内容生成目录,样式。可以看到文档中的标题和章节已经按照预设的样式生成了目录,此时。
九、更新目录
删除或调整了章节内容,需要及时更新目录以确保其与文档内容保持同步、如果在编辑文档时添加。选择,只需右键点击目录“更新字段”即可自动更新目录、。
十、调整样式和格式
可以帮助用户调整目录的外观和排版、Word提供了丰富的样式和格式选项。选择,通过右键点击目录“编辑字段”进入设置界面,,对齐方式等进行个性化调整,大小、可以对目录的字体。
十一、自定义目录样式
可以点击鼠标右键、而不是预设的样式,选择,如果希望使用个人喜欢的样式“自定义目录样式”然后按照个人需求进行调整,。
十二、添加页码
可以在目录中添加页码,为了方便读者浏览文档。可以通过插入页码字段来实现,在Word中。选择、只需右键点击目录“编辑字段”然后选择、“页码”即可在目录中显示页码、。
十三、调整层级和缩进
可以通过调整层级和缩进来使目录更加清晰和易读,如果文档内容有多级标题。可以通过修改段落样式或手动调整缩进来实现,在Word中。
十四、保存文档
建议及时保存文档以免丢失重要内容,在完成目录创建后。可以选择“文件”然后点击,选项卡“保存”选择保存位置和文件名,按钮。
十五、
新手们可以轻松掌握使用Word创建目录的技巧、通过本文的介绍。并随时更新和调整,只需几个简单的步骤、就能够生成符合个人需求的目录。提高文档编辑的效率和质量,希望读者们能够充分利用这一功能。
对于编辑长篇文档尤其重要,Word创建目录是一个非常实用的功能。并根据个人需求进行个性化调整,通过本文的指导,新手们可以快速上手、灵活运用目录功能。提升工作效率,进一步熟练掌握Word目录的使用技巧,希望读者们能够通过实践和不断探索。