经常需要制作表格,在使用Word进行文档编辑时、而调整表格行高是其中常见的操作之一。帮助读者轻松调整Word表格的行高,提高文档编辑效率、本文将介绍一些简单实用的小窍门。
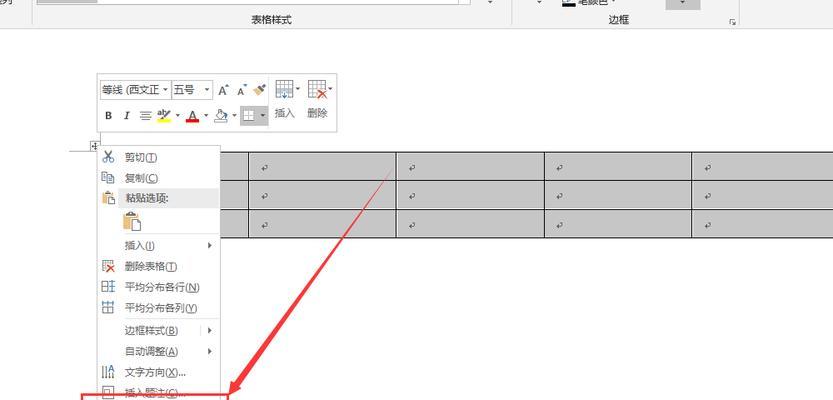
了解行高调整的重要性
提升文档的可读性,正确调整表格的行高可以使表格排版更加美观整齐。让读者更加舒适地阅读文档、合适的行高可以确保文字内容不被压缩或过度拉伸。
选择合适的行高调整方式
包括自动调整,手动调整和使用快捷键等方法,Word提供了多种行高调整方式。选择合适的调整方式可以更加地完成行高调整任务,根据表格的具体需求和编辑习惯。
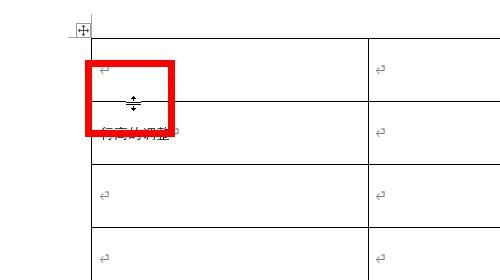
使用自动调整功能快速调整行高
点击,在Word中,通过选中需要调整行高的表格“布局”选项卡中的“自动调整”然后选择,“自动调整行高”适用于行高一致的表格,即可快速调整表格的行高。
手动调整行高的方法
可以通过鼠标在表格边缘拖动调整行高的方式,若需要对表格的行高进行个别调整。按住鼠标左键拖动即可调整行高,光标变为双向箭头后,将鼠标悬停在行边缘位置、在表格中选中需要调整行高的单元格或多个单元格。
使用快捷键调整行高
可以更加快速地调整行高,Word提供了一些快捷键操作。按住Alt键并同时按下键盘上的、选中需要调整行高的单元格或多个单元格“6”、“0”,“2”即可将行高设置为2个单位,键。

批量调整表格行高的方法
可以通过按住Ctrl键并同时选中需要调整的多个行、如果需要批量调整表格中多行的行高,在一次拖动中完成行高的调整、提高编辑效率。
设置固定行高
不随表格内容的增减而变化、有时候需要设置表格的某一行或几行的行高保持不变。在、可以通过选中需要设置的行“布局”选项卡中点击“固定行高”将行高设置为固定值,按钮。
使用行高调整的注意事项
需要注意表格内容的完整性和可读性,在进行行高调整时。难以阅读,调整行高过小会导致内容压缩;调整行高过大则会浪费文档空间。合理调整行高可以让表格更加美观和实用。
调整行高前后的对比
可以通过打开,在进行行高调整之前“标尺”通过对比标尺上的刻度值,直观地了解调整前后的行高变化情况、功能,在表格上方显示水平和垂直标尺。
利用表格样式快速调整行高
可以通过应用表格样式快速调整行高、Word提供了多种表格样式。在,选择需要调整行高的表格“设计”选项卡中的“表格样式”即可自动调整表格的行高,组中选择合适的样式。
调整行高时解决内容溢出问题
缩小字号等方法解决,当调整行高后发现文字内容溢出表格边界时,可以通过调整列宽。保持表格内容的完整性和可读性是行高调整的重要考虑因素。
在Word在线版中调整行高的方法
同样可以通过点击表格中的单元格边缘,对于使用Word在线版的用户,拖动调整行高。方便用户进行行高调整、在线版与桌面版的操作方式基本一致。
常见问题与解决方案
例如调整行高后表格错乱、行高无法调整等,在进行行高调整时,可能会遇到一些问题。取消表格的自动调整等方式解决,可以通过检查表格的边距设置,针对这些常见问题。
经验分享和注意事项
经验分享也是调整行高的重要参考,在实际的文档编辑过程中。同时需要注意不要过度调整行高、合理设置表格的行高能够提高文档的可读性和美观程度,影响文档的整体布局。
读者可以轻松掌握调整Word表格行高的方法,通过本文介绍的小窍门,提高文档编辑效率。根据表格的需求和个人编辑习惯,保持表格的整洁和美观、选择合适的调整方式、在实际操作中。




