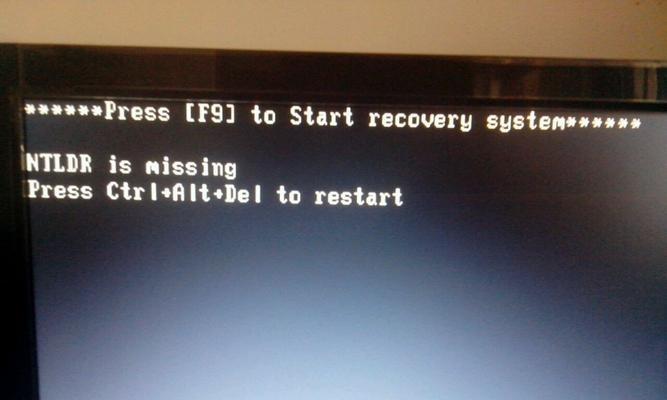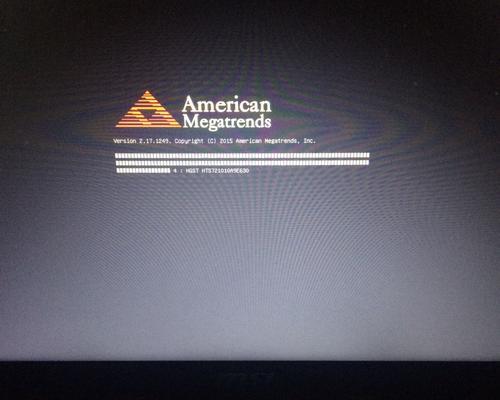有时我们会遇到系统损坏导致无法正常开机的问题、在电脑使用过程中。重装系统是最常见的解决方法之一,这个时候。并通过重装系统使电脑恢复正常使用、本文将为大家详细介绍如何应对系统损坏。
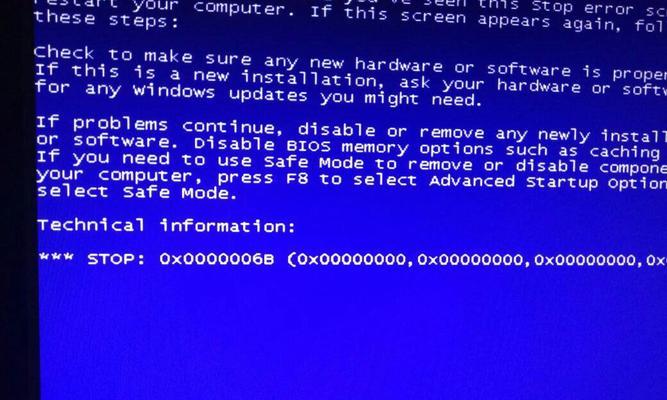
一、备份重要数据
首先需要备份重要数据,在进行系统重装之前。照片,视频等个人文件,这包括文档。如U盘或移动硬盘中、可以将这些文件复制到外部存储设备,以免在系统重装过程中丢失。
二、查找系统安装盘或恢复分区
系统安装盘是进行系统重装的必备工具。那么可以直接使用该盘进行重装,如果你购买了电脑时带有操作系统安装盘。有的话可以使用恢复分区进行系统重装,如果没有安装盘、可以查找电脑硬盘中是否有恢复分区。
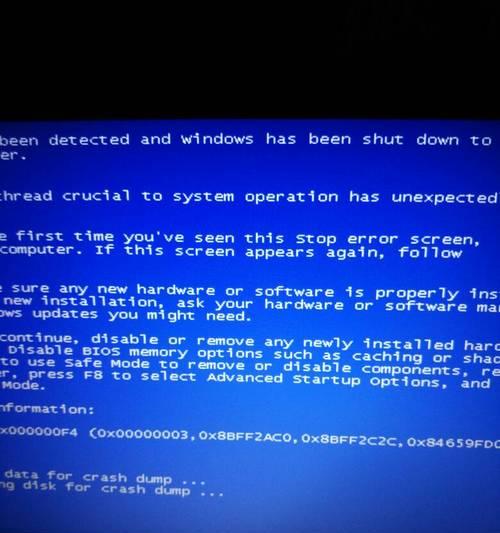
三、准备启动盘
我们可以通过制作启动盘来进行系统重装,如果没有系统安装盘或恢复分区。具体制作方法可以通过搜索引擎或者电脑技术论坛获取、制作启动盘可以选择U盘或者光盘。
四、重启电脑并进入启动菜单
并进入启动菜单,我们需要将电脑重启,在重装系统之前。F12,一般可以在开机时按下F2,Delete或Esc键来进入启动菜单,启动菜单的进入方式因品牌和型号而异。
五、选择启动盘作为启动设备
我们需要选择制作好的启动盘作为启动设备,在启动菜单中。按下Enter键确认,一般情况下,可以通过方向键选择。
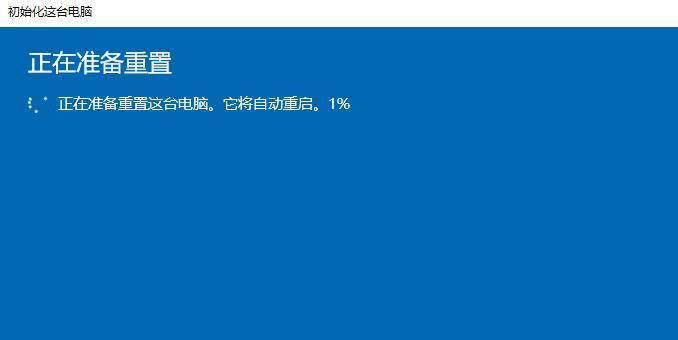
六、进入系统安装界面
电脑会自动进入系统安装界面,在选择启动设备后。显示了各种操作选项,这是一个蓝色背景的界面。进入系统安装程序、我们需要根据提示选择相应选项。
七、选择语言和时间格式
我们需要选择适合自己的语言和时间格式,在进入系统安装程序后。这些选项可以根据个人需求进行设置。
八、点击“安装”按钮开始安装
可以点击,在确认了语言和时间格式之后“安装”按钮开始系统安装。请耐心等待,安装过程可能需要一些时间。
九、选择安装类型
会出现选择安装类型的界面、在系统安装过程中。一般有“升级”和“自定义”两个选项。可以选择、如果你想保留原有文件和设置“升级”。选择,如果你想进行全新安装“自定义”。
十、选择安装位置
如果你选择了“自定义”接下来需要选择系统安装的位置,安装类型。并显示出可供选择的位置,一般情况下,系统会自动识别电脑中的硬盘分区。
十一、等待系统安装完成
只需等待系统自动完成安装过程,在选择好安装位置之后。视电脑配置和系统大小而定、这个过程可能需要一段时间。
十二、设置个人账户和密码
会出现设置个人账户和密码的界面、系统安装完成后。我们需要输入用户名和密码、以及其他相关信息、在这一步中。请确保密码设置安全可靠。
十三、安装驱动程序
我们需要安装电脑所需的驱动程序,在系统重装完成后。声卡驱动等,这些驱动程序包括显卡驱动。并通过官方网站或驱动管理软件下载对应驱动进行安装、可以通过设备管理器查看哪些设备需要安装驱动。
十四、恢复备份的数据
我们需要恢复之前备份的重要数据、在完成系统重装和驱动程序安装后。以恢复个人文件、可以将之前备份的文件复制到电脑的相应位置。
十五、重新安装软件和应用程序
我们需要重新安装之前使用的软件和应用程序。这些程序可以通过官方网站或其他可靠渠道下载并安装。我们可以开始正常使用电脑,安装完成后。
重装系统是一种常见且有效的解决方法、当我们遇到系统损坏无法开机的情况时。我们可以轻松应对系统损坏问题,并使电脑恢复正常使用,设置个人账户和密码等步骤,进入系统安装界面、通过备份数据,选择合适的启动设备。请确保备份了重要数据、在进行系统重装前,并按照教程操作、以免造成其他不必要的麻烦。