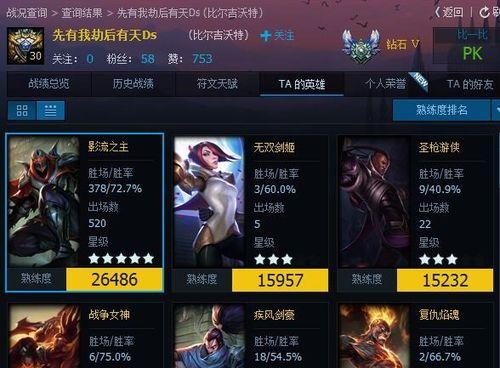有时我们需要进入高级选项来进行一些系统维护或故障排除操作,在使用Windows10操作系统时。一些用户发现他们无法通过按下F8键来进入这个重要的系统选项,然而。并提供解决办法、本文将详解Win10按F8进不了高级选项的原因。
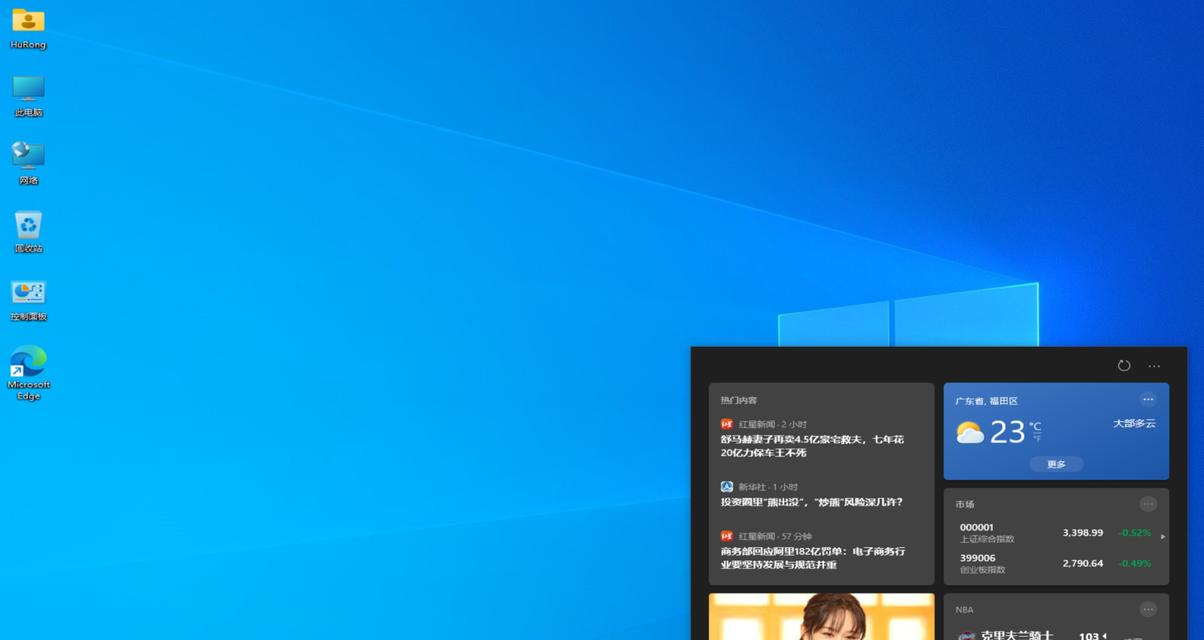
段落
1.UEFI启动模式导致的问题

使用UEFI启动模式代替了传统的BIOS模式,这可能导致按F8键无法进入高级选项、在一些新型电脑中。
2.使用Shift+F8替代传统方式
在开机时按住Shift键再按F8键,如果您使用的是Windows8或更高版本的操作系统、可以尝试替代传统的按F8键方式进入高级选项。
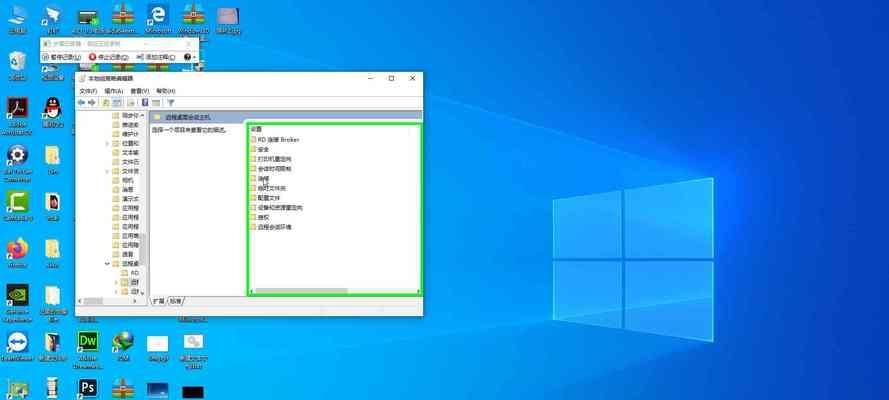
3.启动菜单中找到高级选项
可以通过启动菜单中的“设置”再依次点击,选项“更新和安全”,“恢复”,“高级启动”来进入高级选项。
4.使用Windows10安装盘修复
可以使用它们来修复系统,从而进入高级选项,如果您有Windows10的安装盘或恢复盘。
5.使用命令提示符进入高级选项
可以通过在命令提示符中输入特定的命令来进入高级选项、在Windows10操作系统中。
6.使用系统配置工具
打开“运行”输入,对话框“msconfig”然后在、“引导”选项卡中勾选“安全启动”这样下次启动时会自动进入高级选项,。
7.检查系统驱动程序
检查并更新驱动程序可能解决问题、不正确或过时的系统驱动程序可能导致按F8键无法进入高级选项。
8.禁用快速启动
快速启动功能可能会影响按F8键进入高级选项,在一些情况下,禁用这个功能可能会解决问题。
9.恢复系统到上一个版本
可以尝试将系统恢复到最近的一个可用版本、从而解决问题,如果按F8键无法进入高级选项。
10.更新操作系统
这有助于解决一些与按F8键进入高级选项相关的问题,确保您的Windows10操作系统已经更新到最新版本。
11.检查启动选项
确保,在系统设置中检查启动选项“启动修复”或“启动恢复”等选项被启用。
12.重新安装操作系统
您可能需要重新安装Windows10操作系统、如果上述方法无效,从而解决无法按F8键进入高级选项的问题。
13.寻求专业帮助
建议寻求专业的技术支持来解决无法按F8键进入高级选项的问题,如果您对操作系统维护和故障排除不熟悉。
14.备份重要数据
以防止意外数据丢失、在尝试解决问题之前,建议备份重要数据。
15.预防措施和注意事项
如定期更新操作系统,提供一些预防措施和注意事项,以避免类似问题的发生、备份数据等。
并提供了多种解决办法、本文详细介绍了Win10按F8进不了高级选项的原因。您有望成功进入高级选项,通过尝试这些方法,进行系统维护和故障排除操作。建议寻求专业帮助来解决问题,如果以上方法无效。