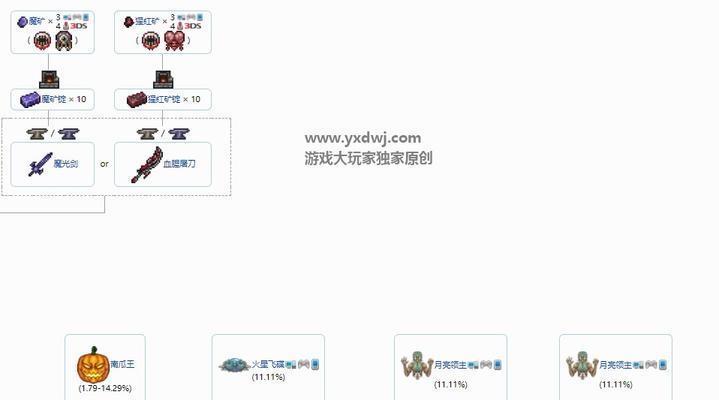数据处理已经成为各行各业中不可或缺的一项技能,在现代社会。掌握一些常用技巧可以大大提高我们在数据处理方面的效率、而Excel作为最常用的电子表格软件。帮助你更好地应对各种数据处理任务,本文将分享一些实用的Excel技巧。
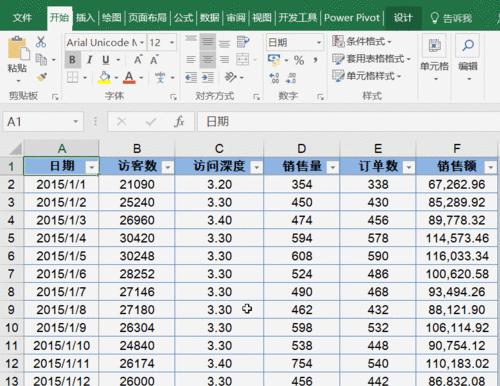
一、如何快速选择单元格区域
我们可以选择一个单元格区域、但是如果单元格区域很大,这种方式就不太便捷了,通过按住鼠标左键并拖动。那么我们可以使用快捷键"Ctrl+Shift+方向键"来快速选择单元格区域。
二、如何插入一行或一列
然后选择"插入"即可,在Excel中插入一行或一列非常简单、只需要选中需要插入的行或列,右键点击选中的行号或列号。

三、如何隐藏行或列
选择"隐藏"即可,然后右键点击选中的行号或列号、可以选中需要隐藏的行或列,有时候我们需要隐藏某些行或列。
四、如何快速填充数据
我们可以使用自动填充功能来快速填充数据,在Excel中。当鼠标变成黑色十字时,然后选中该单元格、鼠标放在右下角的小方块上,点击拖动即可快速填充相邻单元格,只需要在某个单元格中输入一个数值或文本。
五、如何筛选数据
可以使用Excel的筛选功能,如果我们只想看到符合某些条件的数据。即可设置筛选条件、然后点击"数据"选项卡中的"筛选"按钮,选中数据区域。
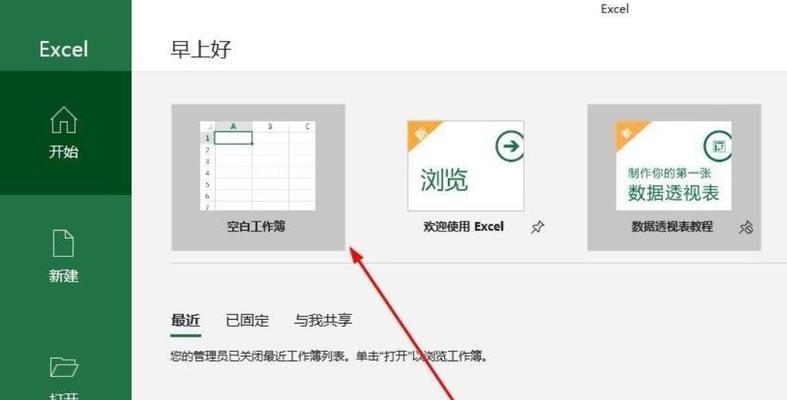
六、如何排序数据
我们可以按照某一列或多列的数值或文本进行排序,在Excel中。选择排序的列和排序规则、选中数据区域,即可完成数据排序,点击"数据"选项卡中的"排序"按钮。
七、如何使用条件格式化
可以根据单元格的数值或文本设置不同的显示样式,条件格式化是Excel中非常实用的功能。选择合适的格式化规则、选中需要设置条件格式化的单元格区域,点击"开始"选项卡中的"条件格式化"按钮。
八、如何创建图表
我们可以通过图表直观地展示数据,在Excel中。点击"插入"选项卡中的"图表"按钮、选择合适的图表类型,选中需要生成图表的数据区域,并根据需要设置图表样式和标题。
九、如何使用函数
可以用于各种数据处理和计算,Excel提供了丰富的函数。即可得到函数计算的结果,然后输入参数并按下回车键、在单元格中输入函数名称。
十、如何合并单元格
我们可以将相邻的多个单元格合并成一个单元格,在Excel中。选择"合并单元格",点击"开始"选项卡中的"合并和居中"按钮,选中需要合并的单元格区域。
十一、如何设置打印区域
然后点击"页面布局"选项卡中的"打印区域"按钮,如果我们只想打印某个区域的数据,选择"设置打印区域",可以选中需要打印的区域。
十二、如何使用数据透视表
数据透视表是Excel中用于快速分析大量数据的强大工具。点击"插入"选项卡中的"数据透视表"按钮,选中数据区域,选择需要分析的字段和汇总方式,即可生成数据透视表。
十三、如何设置冻结窗口
我们可以冻结窗口使得某些行或列始终可见、在Excel中。然后点击"视图"选项卡中的"冻结窗口"按钮,选择合适的冻结方式,点击需要冻结的行或列右边的单元格。
十四、如何批量操作单元格
例如填充相同的公式或数值,如果我们需要对某个单元格进行批量操作,然后点击"开始"选项卡中的"填充"按钮、可以选中需要操作的单元格、选择合适的填充方式。
十五、如何导入和导出数据
也可以将数据导出到其他文件或数据库中、我们可以将数据从其他文件或数据库中导入、在Excel中。选择合适的方式,点击"数据"选项卡中的"导入"或"导出"按钮。
我们可以在Excel中更高效地进行数据处理,通过掌握这些常用技巧。提高工作效率,无论是日常工作还是个人生活中、Excel都能帮助我们更好地处理和分析数据。相信你会成为一名优秀的数据处理高手,不断学习和探索Excel的功能!