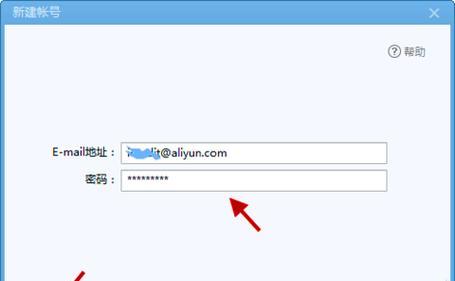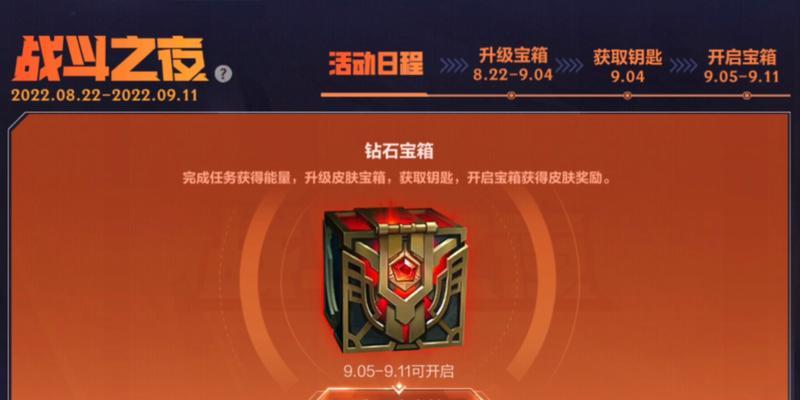它标识了每台连接到网络中的设备、电脑的MAC地址是指网卡的物理地址。了解电脑的MAC地址对于网络连接和设备管理非常重要。很多人并不清楚如何查看自己电脑的MAC地址,然而。帮助你轻松获取电脑的MAC地址,本文将介绍一些简单的方法和小窍门。
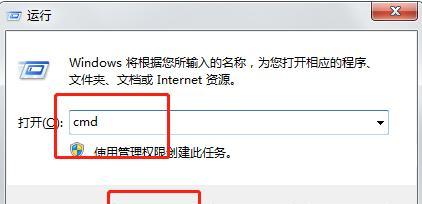
1.通过命令提示符查看MAC地址
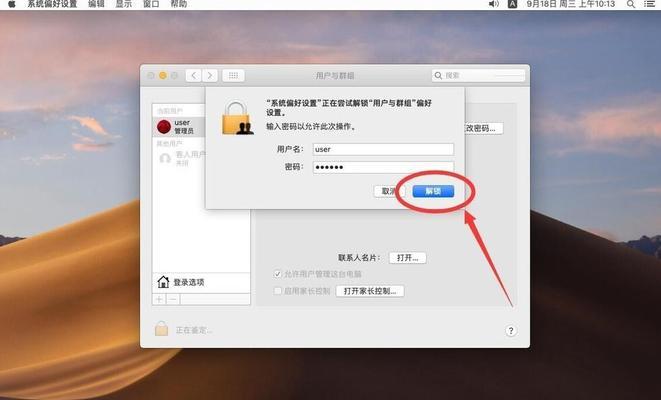
其中包括MAC地址,使用"ipconfig/all"命令可以列出所有网络适配器的详细信息,利用命令提示符可以快速查看电脑的MAC地址。
2.在网络和共享中心查看MAC地址
可以通过打开,在Windows操作系统中“网络和共享中心”该选项在控制面板中可以找到、来查看电脑的MAC地址。
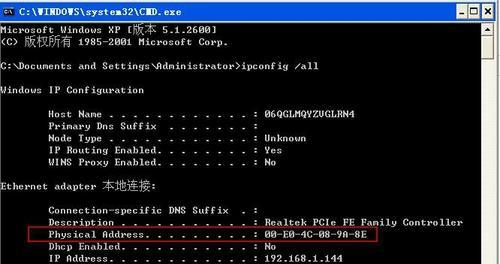
3.查看网络适配器属性以获取MAC地址
找到并展开,可以通过打开电脑的设备管理器“网络适配器”然后双击所需适配器并点击,选项“详细信息”在、选项卡“物理地址”一栏中可以找到MAC地址。
4.通过第三方工具查看MAC地址
这些工具能够提供更详细的网络适配器信息,有许多第三方工具可用于查看电脑的MAC地址,如MAC地址查看器等。
5.查看路由器管理界面获取MAC地址
可以登录路由器管理界面,一般可以在设置或网络选项中找到,若想查看已连接到路由器的设备的MAC地址“设备列表”或“连接设备”其中包含了连接到路由器的设备的MAC地址,等选项。
6.使用网络扫描工具获取MAC地址
并显示其MAC地址和其他相关信息、一些网络扫描工具如AdvancedIPScanner等可以扫描局域网中的设备。
7.查看操作系统文档获取MAC地址
可以通过查阅相关文档来获取所需信息,操作系统的官方文档通常会提供查看MAC地址的指导说明。
8.在终端中运行特定命令获取MAC地址
可以在终端中运行ifconfig命令来查看MAC地址,对于Linux和Mac操作系统,该命令会列出所有网络接口的信息,包括MAC地址。
9.查看设备用户手册获取MAC地址
这是最可靠且针对性最强的途径,电脑或其他设备的用户手册通常会提供查看MAC地址的方法。
10.查看网络连接属性获取MAC地址
可以在、在Windows操作系统中“控制面板”中找到“网络和Internet”再点击、选项“网络和共享中心”接着点击左侧的、打开“更改适配器设置”右键点击所需网络连接,、选择“状态”在弹出窗口中点击、“详细信息”其中包含了MAC地址,。
11.通过命令行工具获取MAC地址
可以通过下载和运行这些工具来获取相关信息,有一些第三方命令行工具如getmac等可以帮助我们查看电脑的MAC地址。
12.查看设备系统信息获取MAC地址
包括MAC地址,在某些电脑的系统信息界面中,可以通过查看这些信息来获取所需数据、提供了网络适配器的详细信息。
13.使用MAC地址查找网站获取详细信息
可以获取与该地址相关联的更多详细信息,如设备制造商等,通过输入MAC地址到特定的MAC地址查找网站。
14.通过命令行工具获取MAC地址的指定接口
使用命令行工具如WMIC可以准确地查看特定网络适配器接口的MAC地址、在Windows操作系统中。
15.
可以通过多种方法实现、查看电脑的MAC地址并不复杂。设备管理器还是第三方工具,无论是使用命令提示符、都能轻松获取所需信息。熟练掌握这些方法将为我们在网络连接和设备管理中带来便利。需要根据具体情况选择合适的方法,不同操作系统和设备可能存在一些差异,同时。