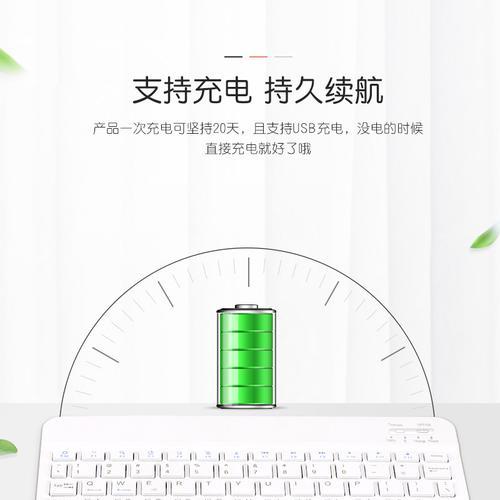记录或分享,我们经常需要截取电脑屏幕上的内容、在日常工作中,用于演示。不仅需要移动鼠标进行截图选取、然而,还需要保存截图文件等步骤,使用鼠标操作截图往往比较繁琐。让您能够轻松一键截图,本文将介绍一些电脑截图快捷键的设置,提高工作效率。
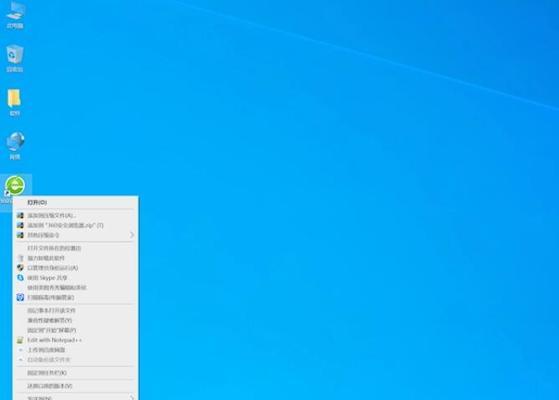
一、Win+Shift+S:快速截取屏幕任意区域
松开鼠标即可自动保存至剪贴板,在屏幕上拖动鼠标选择所需截图区域、通过按下Win+Shift+S组合键。无需使用其他截图工具,非常方便、这一快捷键适用于Windows10系统。
二、Ctrl+Alt+PrintScreen:截取当前活动窗口
即可截取当前活动窗口、并自动保存至剪贴板,按下Ctrl+Alt+PrintScreen组合键。无需安装其他截图软件,这一快捷键适用于大多数Windows系统。

三、Alt+PrintScreen:
并保存至剪贴板,可以快速截取当前窗口,使用Alt+PrintScreen组合键。方便快捷,这一快捷键同样适用于大多数Windows系统。
四、Win+PrintScreen:截取全屏并保存至文件
并将截图自动保存至图片文件夹中,可以一键截取全屏,按下Win+PrintScreen组合键。是截取全屏最方便的方式之一、这个快捷键同样适用于Windows系统。
五、Ctrl+Shift+Cmd+4:截取任意区域(Mac)
可进入截图模式,按下Ctrl+Shift+Cmd+4组合键,并将截图保存至桌面、对于Mac用户,在屏幕上拖动鼠标选择所需区域。
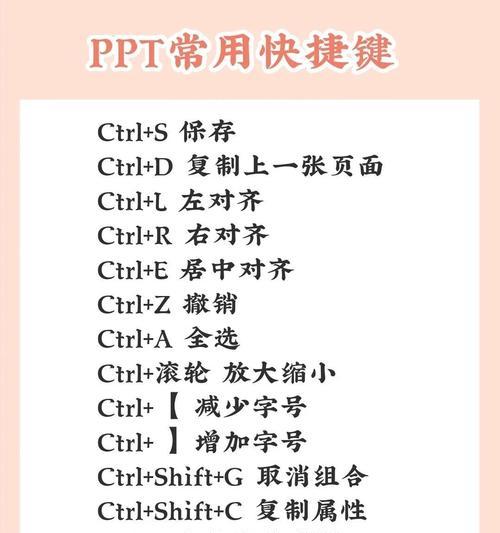
六、Cmd+Shift+3:截取全屏(Mac)
截图将自动保存至桌面,只需按下Cmd+Shift+3组合键、若要在Mac上截取全屏。这一快捷键非常适合需要截取整个屏幕的场景。
七、Ctrl+Shift+Cmd+6:截取触控栏(Mac)
触控栏是一个非常重要的操作区域,对于Mac用户来说。并将截图保存至桌面、按下Ctrl+Shift+Cmd+6组合键、可以截取触控栏。
八、Alt+PrintScreen+PrtSc:截取当前活动窗口(Chromebook)
可截取当前活动窗口,按下Alt+PrintScreen或者Alt+PrtSc组合键、并将截图保存至剪贴板,对于Chromebook用户。这一快捷键适用于ChromeOS系统。
九、Ctrl+Shift+F5:截取屏幕录像(Windows10)
可以进行屏幕录像、并自动保存至视频文件夹,在Windows10系统中、按下Ctrl+Shift+F5组合键。这一快捷键非常适用于需要录制屏幕操作的场景。
十、Win+G:截取游戏画面
Win+G组合键是必备的,对于喜欢玩游戏的用户来说。在游戏界面内即可进行截图操作,按下Win+G、非常方便。
十一、Shift+Cmd+3:截取全屏(iPad)
按下Shift+Cmd+3组合键,使用iPad时,可以一键截取全屏,并将截图保存至照片中。这一快捷键适用于iPad系统。
十二、Cmd+Shift+4:截取任意区域(iPad)
截图将自动保存至照片中、只需按下Cmd+Shift+4组合键、若要在iPad上截取任意区域。这一快捷键非常适合需要截取特定区域的场景。
十三、Win+Alt+PrintScreen:截取当前窗口(Linux)
并将截图保存至图片文件夹中、按下Win+Alt+PrintScreen组合键,在Linux系统中,可以截取当前窗口。
十四、Ctrl+Shift+PrintScreen:截取整个屏幕(Linux)
并将截图保存至图片文件夹中,对于Linux用户来说,可以一键截取整个屏幕,按下Ctrl+Shift+PrintScreen组合键。
十五、Win+Ctrl+Shift+PrintScreen:截取屏幕录像(Linux)
按下Win+Ctrl+Shift+PrintScreen组合键、并将录像保存至视频文件夹、在Linux系统中,可以进行屏幕录像。
提高工作效率,我们能够轻松一键截图、通过设置电脑截图快捷键。根据自己的使用习惯选择合适的方式、不同操作系统和设备上都有各自的截图快捷键。提高工作效率,你将能更加便捷地进行屏幕截图操作、掌握了这些快捷键。