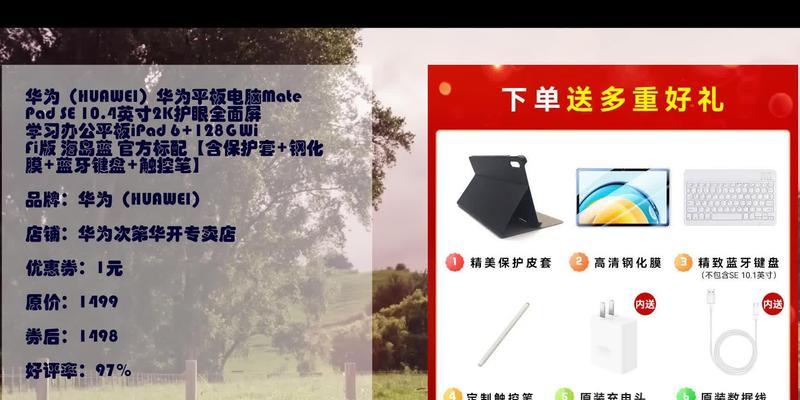大多数家庭都已经安装了WiFi路由器,随着无线网络的普及。有些用户可能不太清楚如何将家中的台式电脑连接到WiFi网络上,然而。让您的上网体验更加便捷舒适,本文将详细介绍家里台式电脑连接WiFi的步骤和注意事项。
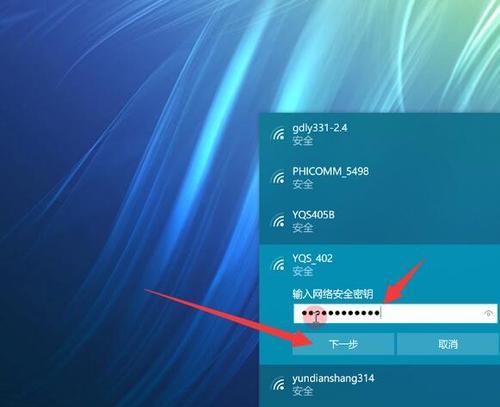
1.查看电脑是否支持无线网络连接
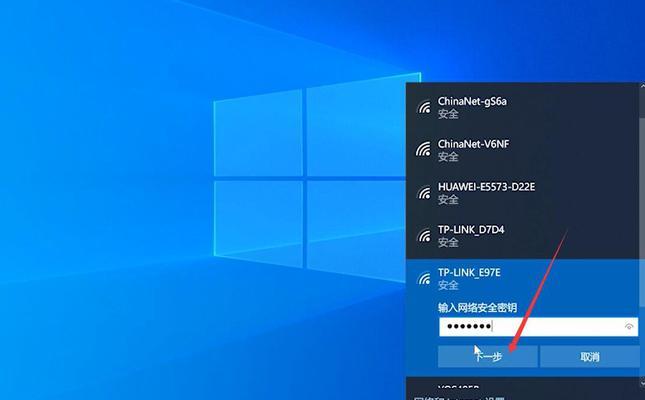
2.检查无线网卡驱动是否已安装和更新
3.打开台式电脑的无线网络功能
4.扫描可用的WiFi网络
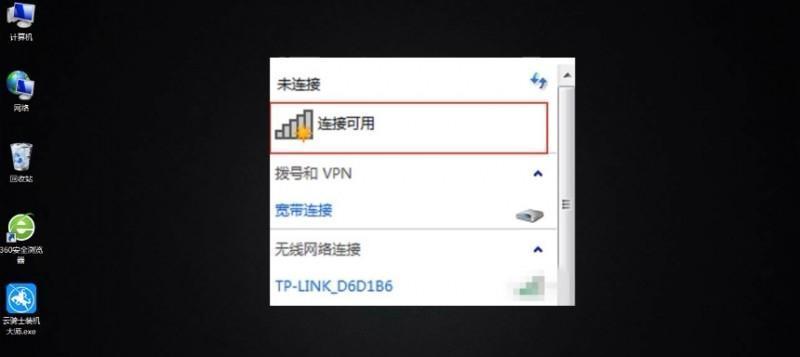
5.选择要连接的WiFi网络并输入密码
6.确认连接成功
7.如何解决连接失败的问题
8.检查WiFi信号强度并优化位置
9.设置自动连接已知网络
10.如何更改WiFi网络的优先级
11.配置无线网络高级设置
12.如何限制其他设备使用你的WiFi网络
13.使用WiFi扩展器增强信号范围
14.安全防护措施:设置密码和隐藏网络名称
15.如何快速切换不同的WiFi网络
1.查看电脑是否支持无线网络连接
确保它有内置的无线网卡或者可以插入外部的无线网卡、检查台式电脑的配置信息。
2.检查无线网卡驱动是否已安装和更新
更新或重新安装驱动程序,在设备管理器中查看无线网卡驱动程序的状态,如有需要。
3.打开台式电脑的无线网络功能
打开台式电脑上的无线网络开关或使用快捷键启用无线网络功能。
4.扫描可用的WiFi网络
点击扫描按钮查找可用的WiFi网络,在系统托盘或系统设置中查找无线网络列表。
5.选择要连接的WiFi网络并输入密码
确保大小写和字符完全匹配、并输入正确的密码,从列表中选择要连接的WiFi网络。
6.确认连接成功
当台式电脑成功连接到WiFi网络后,会显示已连接的状态,等待片刻。您可以通过打开浏览器或其他应用程序来确认连接是否正常。
7.如何解决连接失败的问题
请检查输入的密码是否正确,如果连接失败,也可以尝试重新启动电脑和路由器。确保WiFi网络正常工作,并且没有其他连接问题,同时。
8.检查WiFi信号强度并优化位置
调整位置以获得更好的信号、使用电脑自带的WiFi信号强度显示功能,确定台式电脑与WiFi路由器的距离和障碍物。
9.设置自动连接已知网络
以便下次开机时自动连接,将已知的WiFi网络添加到电脑的自动连接列表中。
10.如何更改WiFi网络的优先级
确保台式电脑能够自动连接到的网络,在网络设置中,可以将不同的WiFi网络按优先级排序。
11.配置无线网络高级设置
可以在无线网络高级设置中进行一些配置,如频道选择,传输速率等,根据个人需求。
12.如何限制其他设备使用你的WiFi网络
可以限制其他未经授权的设备连接到你的WiFi网络上,通过设置密码和启用MAC地址过滤等安全措施。
13.使用WiFi扩展器增强信号范围
可以考虑使用WiFi扩展器或网桥来增强信号覆盖范围,如果家里的WiFi信号覆盖范围不足。
14.安全防护措施:设置密码和隐藏网络名称
以防止未经授权的用户发现和连接,为了确保WiFi网络的安全性、设置一个强密码、并考虑隐藏网络名称。
15.如何快速切换不同的WiFi网络
可以通过系统托盘或系统设置快速切换到其他已知的网络、当你需要连接不同的WiFi网络时。
您已经学会了如何将家里的台式电脑连接到WiFi网络上、通过本文的教程。确保连接的成功和稳定性,请按照步骤逐一操作。以获得更好的上网体验,在使用WiFi网络时,还应注意安全性和信号优化等方面的设置。