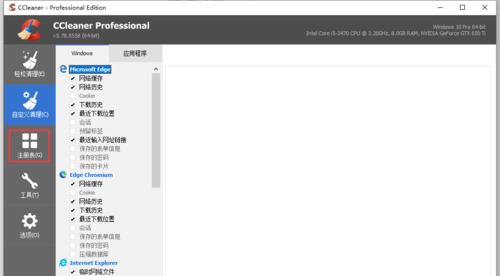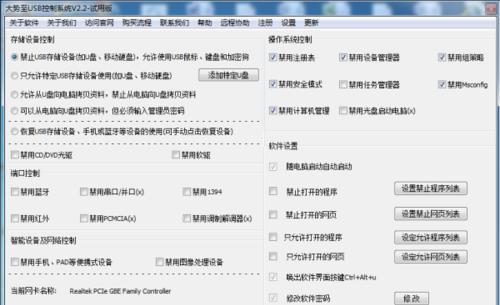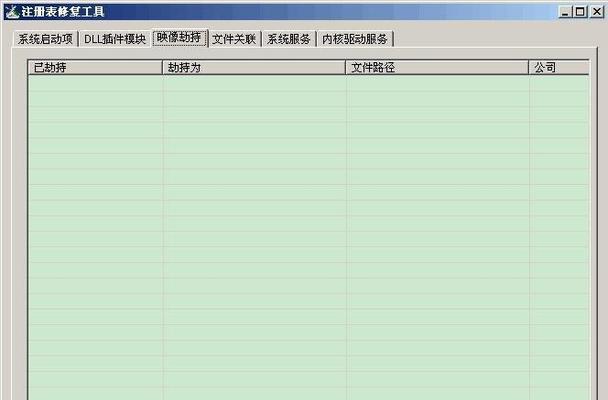但有时我们可能会遇到无法连接无线网络的问题、无线网络已经成为我们日常生活中必不可少的一部分。帮助你解决无法连接无线网络的困扰,本文将介绍一些以注册表为基础的恢复技巧。
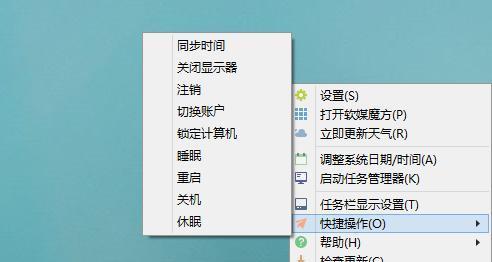
1.检查无线网络适配器状态
找到并展开、通过打开设备管理器“网络适配器”查看是否有任何无线网络适配器显示为禁用状态、选项,如果有、则右键点击并选择“启用”。
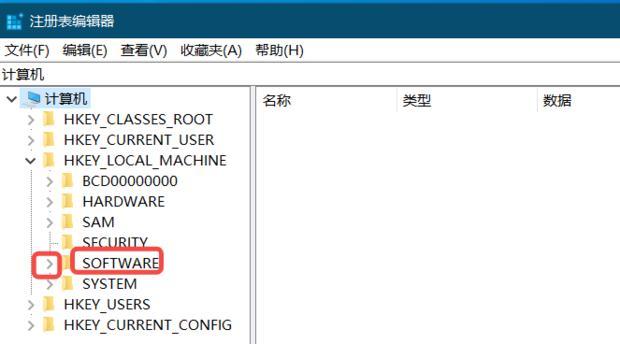
2.检查并重启无线网络服务
输入,按下Win+R键打开运行窗口“msc、services”并回车。在服务列表中找到“WLAN自动配置”检查其状态是否为、服务“正在运行”。右键点击该服务并选择,如果不是“启动”。
3.重置网络设置
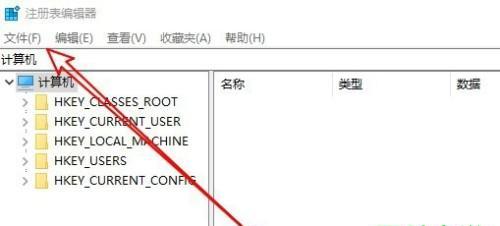
输入,打开命令提示符(管理员权限)“netshwinsockreset”并回车。看是否能够成功连接,再次尝试连接无线网络、重启电脑后。
4.清除并重新安装无线网络适配器驱动程序
右键点击并选择、在设备管理器中找到无线网络适配器“卸载设备”。系统会自动重新安装适配器驱动程序,然后重新启动计算机。再次尝试连接无线网络、重启后。
5.检查并修复注册表错误
通过运行命令“regedit”打开注册表编辑器。在左侧导航栏中,找到以下路径:HKEY_LOCAL_MACHINE\SYSTEM\CurrentControlSet\Services\Tcpip\Parameters\Interfaces。删除其中无用的接口,查看是否有多个网络接口、展开该路径。
6.重置网络设置
在命令提示符中输入“netshintipreset”并回车。然后输入“netshwinsockreset”并再次回车。尝试重新连接无线网络,重启计算机后。
7.检查安全软件设置
有时,安全软件可能会阻止计算机与无线网络的连接。确保其不受阻碍、将无线网络连接添加到信任列表中,检查安全软件的防火墙和网络设置。
8.禁用并重新启用无线网络适配器
右键点击并选择,在设备管理器中找到无线网络适配器“禁用”。然后再次右键点击并选择“启用”。这样可以尝试重新建立与无线网络的连接。
9.更新无线网络适配器驱动程序
右键点击并选择,找到无线网络适配器、通过设备管理器“更新驱动程序”。让系统自动寻找并安装最新的驱动程序,选择自动搜索更新的选项。
10.检查路由器设置
并确保你的设备的MAC地址已经添加到允许连接列表中、检查是否启用了MAC过滤功能,登录路由器的管理界面。检查无线网络设置是否正确,同时、密码等,如无线名称。
11.尝试连接其他无线网络
如果能够正常连接、则问题可能出在你的网络设置上,尝试连接其他无线网络。可以尝试重新设置你的无线网络连接。
12.重启路由器和电脑
就可以解决无法连接无线网络的问题,有时候只需要简单地将路由器和电脑重启一下。
13.检查硬件故障
那么有可能是硬件故障导致的问题、如果以上方法都尝试过了仍然无法连接无线网络。或者联系专业技术人员进行修理,可以尝试将无线网络适配器更换到另一台电脑上测试。
14.查找厂商支持
可以去该厂商的官方网站上查找相关支持文档,驱动程序更新或寻求帮助,如果你的电脑或无线网络适配器是某个特定厂商的产品。
15.寻求专业技术支持
那么建议寻求专业技术人员的帮助、如果你尝试了以上方法仍然无法解决问题。能够为你提供有效的支持和指导,他们可能有更深入的了解和解决方案。
但通过一些简单的恢复技巧、无法连接无线网络是一个常见的问题,我们可以尝试解决这个问题。以及检查安全软件设置和路由器设置等,这些技巧可以帮助我们恢复无线网络连接并重新享受无线上网的便利,从检查适配器状态到修复注册表错误。重启设备或寻求专业技术支持来解决问题,还可以尝试更新驱动程序、如果问题依然存在。