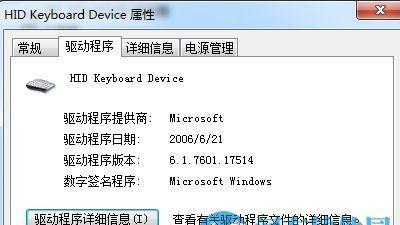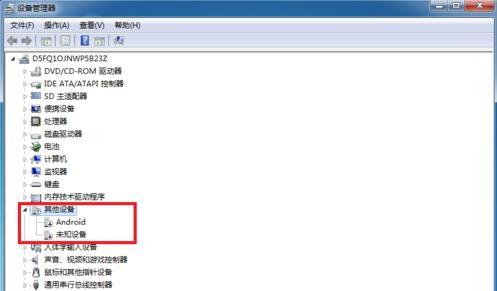我们经常会遇到需要安装COM口驱动的情况、在使用电脑进行设备连接时。安装COM口驱动可能会有一些困难,然而、对于一些新手来说。并提供一些实用的技巧,帮助您轻松解决设备连接问题,本文将详细介绍电脑COM口驱动的安装流程。
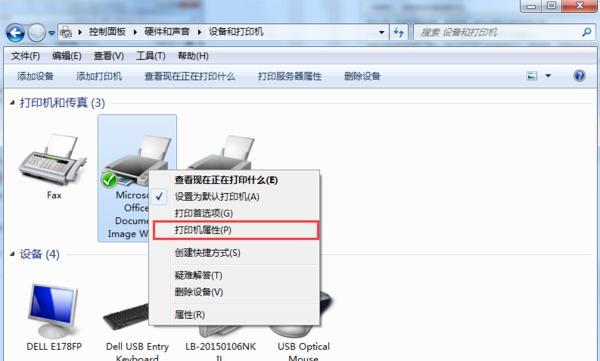
一、什么是COM口驱动?
需要安装对应的COM口驱动程序,通过COM口(串口)连接设备时。它能够使操作系统能够正常识别和通信串口设备,COM口驱动程序是一种软件。
二、确定需要安装的COM口驱动类型
PCI,例如USB转串口驱动,首先需要确定需要安装的COM口驱动类型,在开始安装COM口驱动之前-E串口卡驱动等。

三、确认设备和电脑连接正常
确保设备和电脑之间的物理连接正常,在安装COM口驱动之前。设备是否处于开启状态等、检查连接线是否插好。
四、下载最新版COM口驱动程序
找到相应的COM口驱动程序下载页面,访问设备或硬件厂商的官方网站。确保兼容性和稳定性,下载最新版本的COM口驱动程序。
五、解压缩下载的驱动文件
将下载的COM口驱动文件解压缩到一个指定的文件夹中。确保解压缩后的文件夹位置易于查找。

六、找到设备管理器
可以通过在开始菜单中搜索,打开电脑上的设备管理器“设备管理器”来快速找到。
七、定位串口设备
找到并展开、在设备管理器中“端口(COM和LPT)”选项。在列表中查找与您要安装驱动的串口设备对应的项。
八、更新驱动程序
选择,右键单击要安装驱动的串口设备“更新驱动程序”选项。系统将会弹出一个对话框。
九、选择手动安装驱动程序
选择,在弹出的对话框中“浏览计算机以查找驱动程序软件”然后点击,“下一步”。
十、指定COM口驱动文件位置
选择,在下一个对话框中“让我选择计算机上的一个驱动程序列表”然后点击,“下一步”。
十一、选择COM口驱动文件
点击“浏览”选择其中的驱动文件,点击、找到之前解压缩的COM口驱动文件夹、“确定”。
十二、安装COM口驱动
点击“下一步”系统将会自动安装所选择的COM口驱动程序,。
十三、等待驱动安装完成
请耐心等待直到驱动安装完成、在安装过程中。
十四、检查驱动是否安装成功
检查所安装的COM口驱动是否显示为正常工作状态,在设备管理器中。
十五、您已经成功地完成了电脑COM口驱动的安装,通过以上步骤。您可以轻松连接设备并进行正常通信了,现在。请及时与设备厂商联系以获得帮助,如果在安装过程中遇到问题。