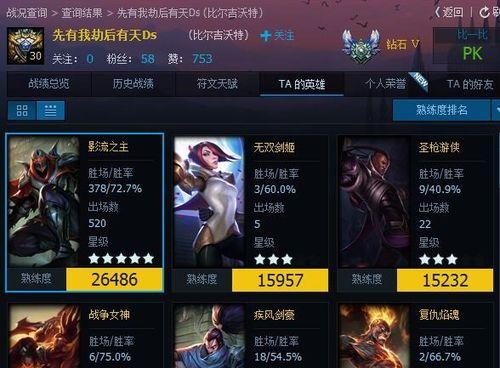崩溃等,但在使用过程中,ThinkPad是一款备受欢迎的笔记本品牌,我们有时候会遇到各种系统问题,如卡顿。我们可以考虑恢复原装系统、为了解决这些问题。本文将为大家详细介绍如何在ThinkPad上进行恢复原装系统的步骤和注意事项。

一:检查备份文件的重要性
确保已经备份了重要文件和数据,在进行任何操作之前。因此备份是非常重要的、恢复原装系统将把所有数据和文件清除。
二:查找恢复按钮的位置
不同型号的ThinkPad可能有不同的恢复按钮位置。恢复按钮位于电源按钮附近或者键盘背后的孔中、通常。通过查找电脑说明书或在网上搜索具体型号的ThinkPad来确定恢复按钮的位置。
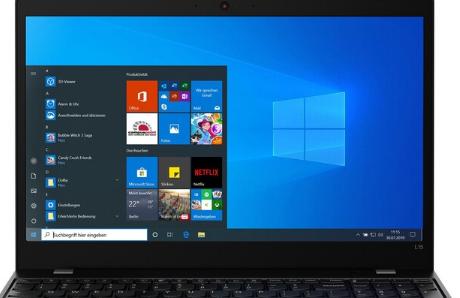
三:关机并按住恢复按钮
关机并按住恢复按钮,在确认了恢复按钮的位置后。按下电源按钮启动电脑,保持按住恢复按钮的同时。
四:进入恢复模式
你会看到ThinkPad的恢复界面,在启动时。并按照屏幕上的指示进行操作,选择恢复模式、根据提示。
五:选择恢复选项
你将看到不同的选项、在恢复模式中。选择“恢复出厂设置”然后按照屏幕上的指示进行操作,或类似选项。

六:确认操作
系统会要求你再次确认,在进行恢复操作之前。并阅读并理解操作的后果、请确保你已经备份了重要文件。继续操作,如果你确认无误。
七:等待恢复过程完成
系统将开始进行恢复过程,一旦你确认操作。取决于你的系统和硬件性能,这可能需要一段时间。不要中途打断过程,请耐心等待。
八:重新启动ThinkPad
系统会提示你重新启动ThinkPad、当恢复过程完成后。并等待电脑重新启动,按照屏幕上的指示进行操作。
九:初始设置和系统更新
你需要进行一些初始设置,在重新启动后、如选择语言、时区等。以确保安装最新的驱动程序和补丁,完成初始设置后,及时进行系统更新。
十:重新安装必要的软件
你需要重新安装你需要的软件和应用程序,在恢复原装系统后。并及时安装更新,确保从官方网站或可靠来源下载软件。
十一:恢复个人文件和数据
现在是将它们导入到新系统中的时候了、如果你备份了个人文件和数据。可以使用备份文件或外部存储设备将数据复制到电脑中。
十二:优化系统设置
可能需要重新设置一些个性化选项和系统设置,恢复原装系统后。调整系统设置以提高性能和用户体验,根据你的需求。
十三:安装必要的驱动程序
有些硬件设备可能需要手动安装驱动程序才能正常工作、在恢复原装系统后。通过官方网站或驱动程序管理工具下载并安装适用于你的ThinkPad的驱动程序。
十四:定期备份数据
建议定期备份重要文件和数据,为了避免未来数据丢失的风险。你也可以轻松恢复到之前的状态、这样即使系统遇到问题。
十五:
我们可以轻松地将ThinkPad恢复到原装系统,通过本文所介绍的步骤。的起点,还可以为电脑提供一个干净,恢复原装系统不仅可以解决系统问题。并在操作之前认真阅读和理解提示,记得备份重要数据、以避免任何不必要的损失。