在现代计算机中,UEFI已经取代了BIOS成为主要的固件接口。然而,一些老式的联想电脑仍然使用传统的BIOS。在这些电脑中,如果您希望使用U盘引导系统或进行其他相关操作,您需要在BIOS设置中更改启动顺序。本文将指导您如何通过简单步骤设置老式联想BIOS的U盘启动顺序。
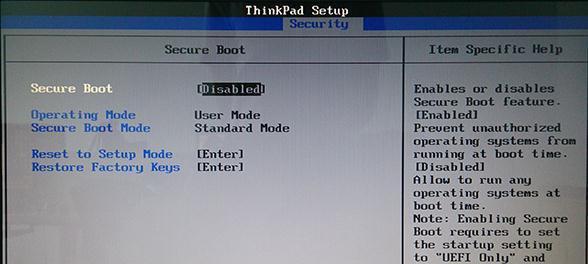
1.打开计算机并进入BIOS设置
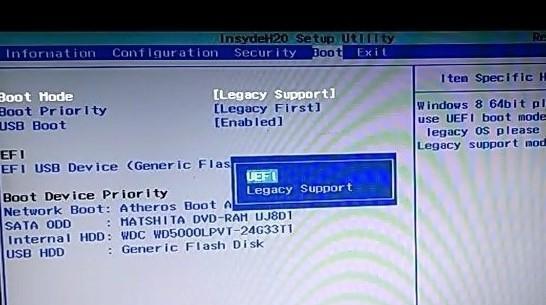
2.寻找“启动”选项
3.进入“启动顺序”菜单
4.了解启动顺序的含义

5.选择U盘作为启动设备
6.将U盘移动到首位
7.禁用其他不需要的启动设备
8.确认并保存设置
9.重启计算机并检查U盘引导
10.解决问题:无法找到启动选项
11.解决问题:U盘无法引导
12.解决问题:启动顺序设置不保存
13.注意事项:使用合适的U盘
14.注意事项:不要随意更改其他设置
15.通过简单的步骤,您可以轻松设置老式联想BIOS的U盘启动顺序,以满足您的需求。
1.打开计算机并进入BIOS设置:按下计算机开机时出现的指定按键(通常是F2或Delete键)进入BIOS设置界面。
2.寻找“启动”选项:在BIOS设置界面中,使用方向键浏览选项,找到和选择“启动”或类似的选项。
3.进入“启动顺序”菜单:在“启动”选项中,选择“启动顺序”或类似的菜单,这个菜单将列出计算机可以引导的设备。
4.了解启动顺序的含义:启动顺序是计算机在开机时尝试引导的设备顺序。计算机将按照该顺序依次查找可引导的设备。
5.选择U盘作为启动设备:在“启动顺序”菜单中,使用方向键将光标移动到U盘设备上。请注意,U盘可能以不同的名称显示,如“USB驱动器”或“可移动设备”。
6.将U盘移动到首位:按下相应的按键(通常是加号或减号键),将U盘设备移动到首位,确保它在启动顺序中具有优先级。
7.禁用其他不需要的启动设备:如果您不需要其他设备作为引导选项,可以选择这些设备并按下相应的按键禁用它们。
8.确认并保存设置:在“启动顺序”菜单中,找到确认并保存设置的选项,然后按下相应的按键保存更改。
9.重启计算机并检查U盘引导:退出BIOS设置界面,重启计算机。计算机应该尝试从U盘引导系统。检查U盘是否成功引导,如果没有,您可能需要返回BIOS设置并重新检查设置。
10.解决问题:无法找到启动选项:如果在“启动”选项中找不到“启动顺序”菜单或类似的选项,请查阅联想电脑的用户手册或搜索相关支持文档以获取帮助。
11.解决问题:U盘无法引导:如果计算机无法从U盘引导,可能是由于U盘的问题。请确保U盘已经正确制作了启动盘,并在其他计算机上进行了测试。
12.解决问题:启动顺序设置不保存:有时候,在设置完启动顺序并保存后,计算机下次重启时可能会恢复默认设置。这可能是由于电池问题导致的,可以尝试更换电池或者联系技术支持解决问题。
13.注意事项:使用合适的U盘:请确保使用的U盘具有足够的存储容量,并且已正确制作了启动盘。如果U盘过小或格式不正确,计算机可能无法从其引导。
14.注意事项:不要随意更改其他设置:当您在BIOS设置中更改启动顺序时,请注意不要随意更改其他设置,以免造成其他问题或损坏计算机。
15.通过简单的步骤,您可以轻松设置老式联想BIOS的U盘启动顺序,以满足您的需求。确保遵循正确的步骤,并注意使用合适的U盘,以确保成功引导系统或进行其他操作。如遇到问题,请参考用户手册或寻求相关技术支持。
