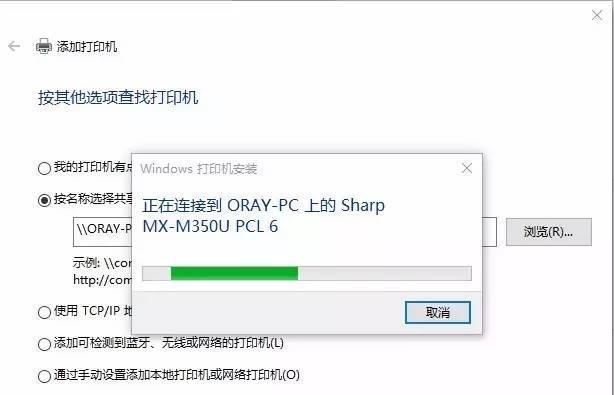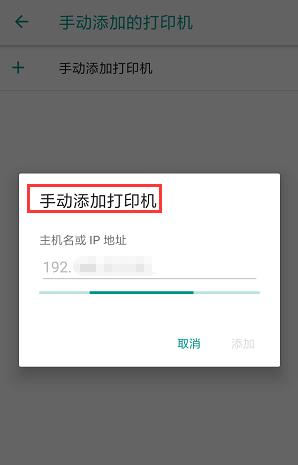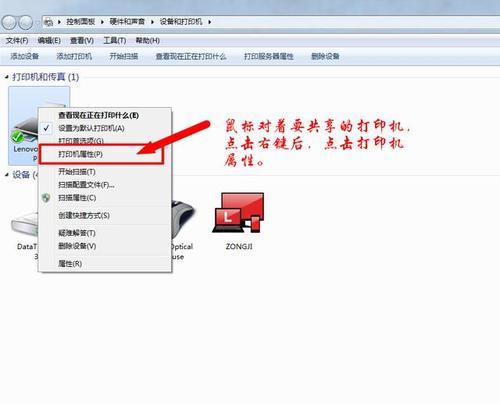打印机已经成为了我们日常生活和办公工作中不可或缺的设备、在现代科技的时代。将其连接到WiFi网络已经成为了一种普遍的需求,而为了更加方便地使用打印机。让您能够轻松地通过无线方式进行打印,本文将一步步为您介绍如何将打印机连接到WiFi网络。
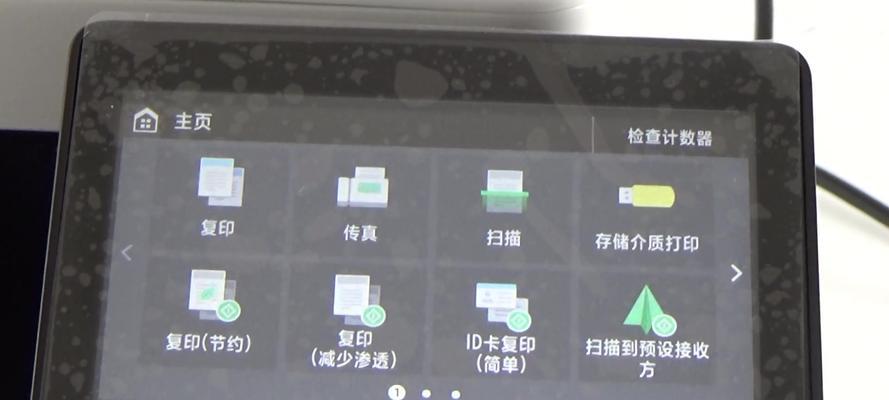
1.确认打印机支持无线连接
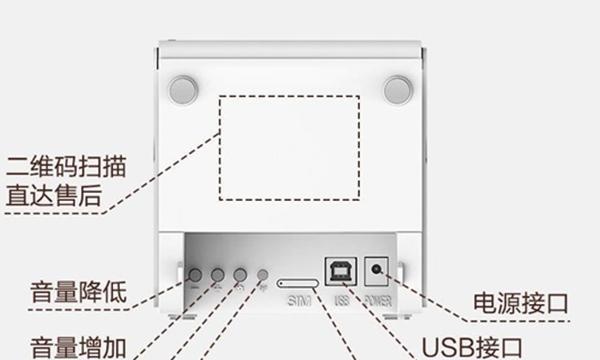
可以查看打印机说明书或者打印机设置菜单中的网络设置来确认,打印机连接WiFi的首要条件是确认您的打印机支持无线连接功能。
2.准备好无线网络名称和密码
您需要准备好您的无线网络名称(也称为SSID)和密码,在连接打印机到WiFi之前。这些信息通常可以在您的WiFi路由器上找到。

3.打开打印机设置菜单
通常可以通过按下设置按钮或者在打印机面板上选择设置选项来进入,打开您的打印机设置菜单。
4.寻找WiFi设置选项
寻找与WiFi设置相关的选项,通常会有一个无线网络或网络设置的子菜单,在打印机设置菜单中。
5.打开无线连接功能
找到并打开无线连接功能,在WiFi设置选项中。这个选项通常被称为无线设置或者无线连接。
6.扫描可用的无线网络
列出可用的网络名称,打印机会自动扫描周围的无线网络。在这个列表中选择您的WiFi网络名称。
7.输入WiFi密码
并确保输入正确、通过打印机面板上的按键输入密码,打印机会要求您输入WiFi密码。
8.确认连接状态
并显示连接状态、打印机会尝试连接到您的WiFi网络。您可以进行测试打印,确认打印机已成功连接到WiFi网络后。
9.安装打印机驱动程序
您可能需要安装对应的打印机驱动程序,在将打印机连接到WiFi之后。这些驱动程序可以从打印机制造商的官方网站上下载。
10.配置其他设备连接打印机
您需要在这些设备上进行相应的配置,如果您希望通过其他设备(如笔记本电脑,手机等)连接到打印机进行打印。
11.在其他设备上搜索打印机
并搜索可用的打印机、打开您的其他设备上的打印机设置菜单。选择已连接到WiFi的打印机。
12.进行测试打印
以确保一切正常,您可以进行一次测试打印,确认其他设备已成功连接到打印机后。
13.解决连接问题
您可以参考打印机说明书或者联系打印机制造商的技术支持寻求帮助,如果在连接打印机到WiFi的过程中遇到问题。
14.避免无线干扰
您可以尽量避免与其他无线设备靠得太近,以减少无线干扰对打印质量的影响,在使用无线打印时。
15.按需关闭无线连接
您可以在打印机设置菜单中关闭无线连接功能,如果您长时间不使用打印机或者希望节省电力。
您可以轻松地将打印机连接到WiFi网络,实现无线打印的便利,通过以上步骤。确保打印机支持无线连接功能,请记住,并准备好无线网络名称和密码、在连接打印机到WiFi之前。请参考说明书或联系厂商技术支持,如遇到问题。祝您顺利完成打印机的WiFi连接!