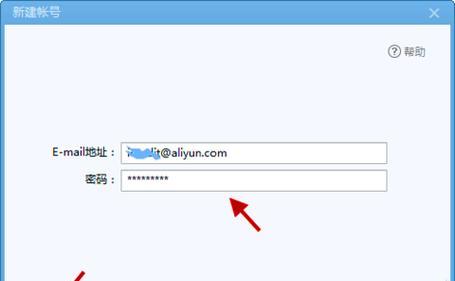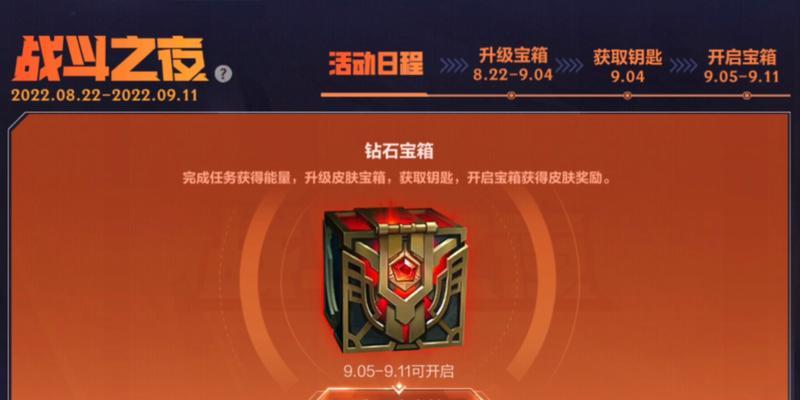IP地址是我们上网必不可少的一部分,在网络世界中。我们需要更改IP地址来实现某些特定的目的、比如保护个人隐私或绕过地理限制、有时候。更改IP地址可能听起来像是一项复杂的任务,对于大部分人来说,然而。帮助读者在几个简单的步骤中轻松更改IP地址、本文将介绍一种简单易懂的IP地址更改方法。
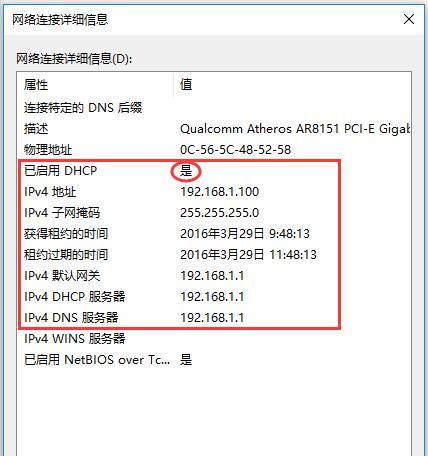
一、查找网络设置
我们首先需要找到网络设置选项,在开始更改IP地址之前。然后选择,这可以通过在计算机上点击开始按钮“控制面板”来实现。
二、选择网络和共享中心
我们需要选择,在控制面板中“网络和共享中心”显示当前网络连接的相关信息、这将打开一个新窗口、选项。
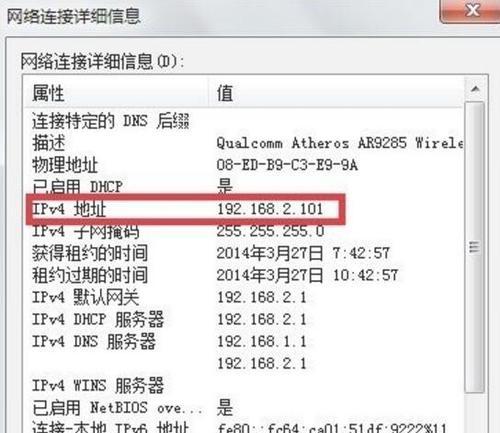
三、选择当前网络连接
在“网络和共享中心”我们可以看到当前连接的网络列表,窗口中。比如Wi,我们需要选择正在使用的网络连接-Fi或以太网。
四、打开属性窗口
我们可以看到,当我们选择了当前的网络连接后“状态”下方有一个“属性”按钮。将打开网络连接属性窗口,点击该按钮。
五、选择Internet协议版本4(TCP/IPv4)
我们可以看到许多选项,在网络连接属性窗口中。我们需要找到“Internet协议版本4(TCP/IPv4)”并点击它,选项。
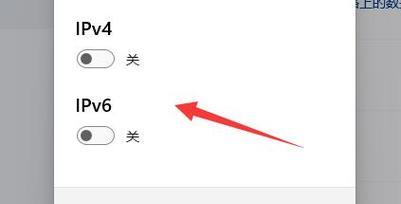
六、选择手动分配IP地址
在“Internet协议版本4(TCP/IPv4)”属性窗口中、我们可以看到两个选项:“自动获得IP地址”和“使用下面的IP地址”。我们需要选择后者。
七、输入新的IP地址
当我们选择了“使用下面的IP地址”可以看到可以输入新IP地址的文本框、选项后。我们可以输入我们想要使用的新IP地址,在这里。
八、输入子网掩码
我们还需要输入子网掩码,除了IP地址。子网掩码是用于识别网络中主机和网络地址的一种标准。
九、输入默认网关
用于将数据包从一个网络路由到另一个网络,默认网关是一个特殊的IP地址。我们需要输入默认网关的IP地址,在这一步中。
十、输入DNS服务器
DNS服务器是用于将域名转换为IP地址的服务器。我们需要输入DNS服务器的IP地址,在这一步中。
十一、点击确定保存更改
可以点击确定按钮来保存所做的更改,当我们完成了以上所有步骤后。
十二、重新启动网络连接
我们需要重新启动网络连接,为了使更改生效。可以通过在计算机上禁用并重新启用网络连接来实现。
十三、检查新IP地址是否生效
我们可以检查新的IP地址是否已经生效、重新启动网络连接后。可以使用命令提示符或浏览器来进行检查。
十四、注意事项和常见问题
也需要注意一些事项和可能遇到的常见问题,在更改IP地址时。确保输入的IP地址与网络中的其他设备不冲突、比如。
十五、
我们可以轻松地更改IP地址,通过以上简单易懂的步骤。就能够顺利完成、但只要按照上述方法一步一步进行、虽然更改IP地址可能听起来有些复杂。在更改IP地址时要小心谨慎,记住、并注意遇到的可能问题。希望本文对读者在需要更改IP地址时有所帮助。