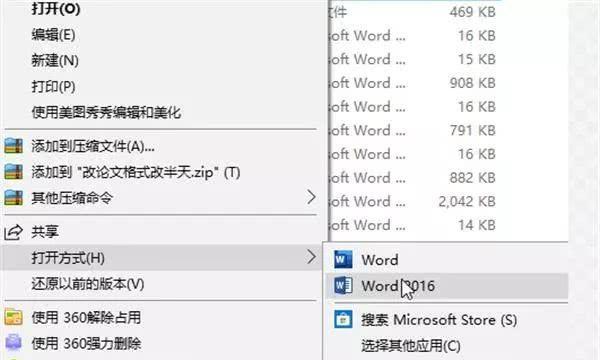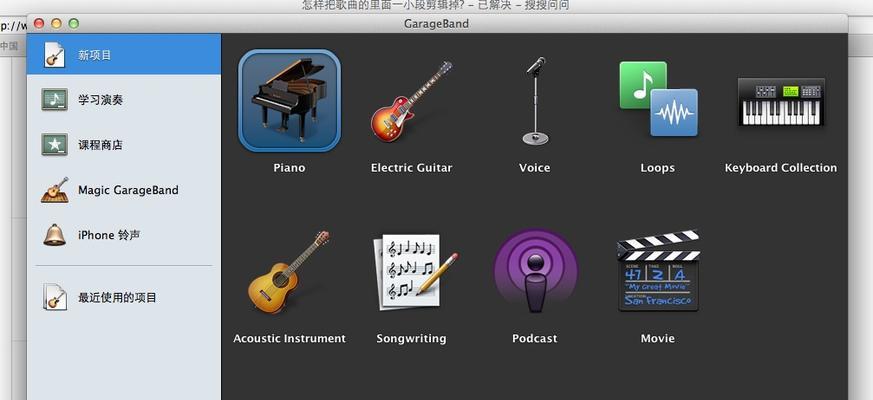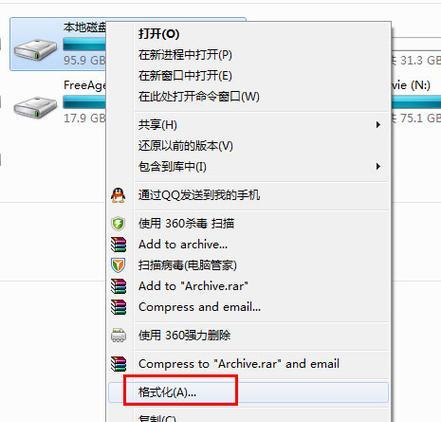我们常常需要处理大量的PDF文件,在日常工作和学习中。以方便查看和共享,有时候、我们需要将多个PDF文件合并为一个文件。只需几个简单的步骤即可完成,在电脑上进行PDF合并操作可以极大地提高工作效率、而且操作简单。让您轻松应对合并繁琐的问题,本文将介绍如何通过电脑上的工具进行PDF合并。
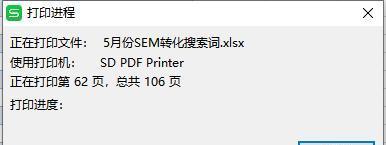
1.选择合适的工具-AdobeAcrobatDC
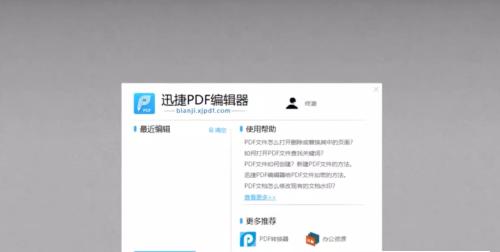
选择一个好用的PDF编辑工具是成功进行PDF合并的第一步。它提供了丰富的功能,AdobeAcrobatDC是业界知名的PDF编辑软件,其中就包括PDF合并。您可以轻松将多个PDF文件合并为一个,通过AdobeAcrobatDC。
2.打开AdobeAcrobatDC软件
双击桌面上的图标打开软件,安装完AdobeAcrobatDC后。选择,在软件界面中“文件”然后点击,菜单“创建”>“合并文件”选项。
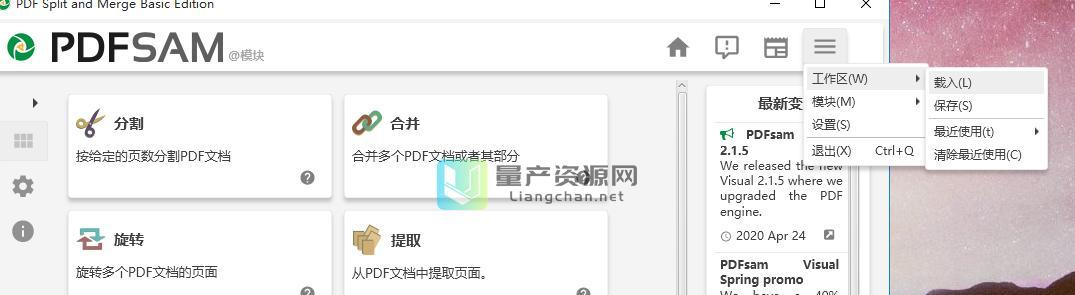
3.添加需要合并的PDF文件
在弹出的“合并文件”点击,窗口中“添加文件”选择您要合并的PDF文件,按钮。也可以按照需要进行单个选择,您可以一次选择多个文件。
4.调整合并顺序
您可以通过拖拽文件的顺序来调整合并的顺序、在添加完所有需要合并的文件后。将文件拖拽到合适的位置即可。
5.确定合并设置
点击,在文件添加和排序完成后“合并”按钮。选择保存位置和文件名、在弹出的窗口中,并点击“保存”。
6.等待合并完成
合并过程可能需要一些时间,根据您选择的PDF文件数量和大小。请耐心等待合并完成。
7.验证合并结果
您可以在保存位置找到新生成的合并后的PDF文件、合并完成后。并仔细检查内容是否正确无误,双击打开该文件。
8.其他PDF编辑工具推荐-Smallpdf
还有一些免费在线工具也可以帮助您合并PDF文件,除了AdobeAcrobatDC,比如Smallpdf。选择,您只需要在浏览器中打开Smallpdf网站“合并PDF”然后上传要合并的文件即可、选项。
9.Smallpdf的使用步骤
点击,打开Smallpdf网站后“合并PDF”选项。或点击,然后将需要合并的PDF文件拖拽到网页中“选择文件”按钮进行上传。
10.调整合并顺序和设置
您可以通过拖拽文件的顺序来调整合并的顺序、在上传完所有文件后。删除多余页面等设置、您还可以选择合并后的页面旋转方向。
11.确认合并选项
点击“合并”Smallpdf会开始处理您的文件,按钮后。您可以选择下载合并后的PDF文件或保存到云端存储、在处理完成后。
12.其他PDF编辑工具推荐-FoxitPhantomPDF
也提供了PDF合并功能、FoxitPhantomPDF是另一款常用的PDF编辑工具。选择、安装并打开FoxitPhantomPDF后“文件”>“创建”>“从文件合并”选项即可进行合并操作。
13.添加需要合并的文件
点击、在弹出的窗口中“添加文件”选择您要合并的PDF文件,按钮。也可以按照需要进行单个选择、您可以一次选择多个文件。
14.调整合并顺序和确认设置
您可以通过拖拽文件的顺序来调整合并的顺序、在添加完所有需要合并的文件后。点击,在确认设置无误后“开始”按钮进行合并。
15.
快捷的方法、通过电脑上的工具进行PDF合并是一种简单。Smallpdf还是FoxitPhantomPDF,只需几个简单的步骤即可完成合并操作、无论是使用AdobeAcrobatDC。根据具体需求进行PDF合并、选择适合自己的工具,将大大提高工作和学习的效率。