我们经常需要处理大量的数据表格,并且经常需要将这些表格打印出来,在工作和学习中。由于内容过多而导致分页、每一页的表头都会重复出现,在打印长表格时,有时候我们会发现,然而,给阅读和整理带来了一定的困扰。本文将为大家详细介绍该方法的操作步骤和注意事项、而WPS文字软件提供的固定表头打印方法可以很好地解决这个问题。
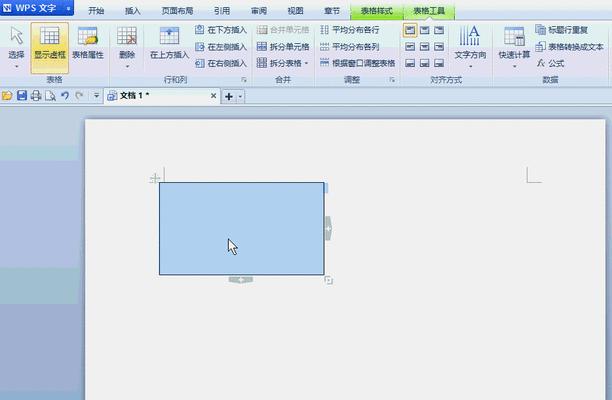
设置标题行的样式
1.1点击鼠标左键在标题行任意单元格上;
1.2在菜单栏选择“格式”-“单元格”;

1.3在弹出的对话框中选择“边框”选项卡;
1.4在“边框”选项卡中选择“外侧框线”或“内侧框线”可以根据需要设置线条粗细和颜色,样式;
1.5点击“确定”按钮保存设置。
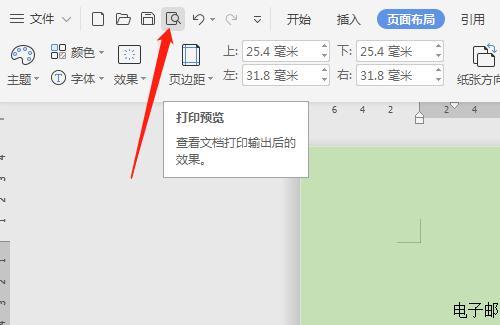
冻结标题行
2.点击鼠标左键选择整行,1在标题行下的第一行;
2.2在菜单栏选择“视图”-“冻结”-“冻结行”;
2.方便随时查看,3标题行将会变成灰色背景并固定在页面上方。
打印设置
3.1点击菜单栏中的“文件”-“打印”或使用快捷键Ctrl+P,;
3.选择,2在打印设置界面“页边距”选项卡;
3.3在“页边距”将,选项卡中“顶部”以确保标题行不被切断,边距设置为标题行高度的两倍以上;
3.4点击“确定”按钮保存设置。
预览和调整
4.1点击菜单栏中的“文件”-“打印预览”或使用快捷键Ctrl+F2,;
4.可以通过鼠标滚轮或点击上下箭头浏览每一页的打印效果、2在打印预览界面;
4.可以返回到WPS文字编辑界面进行调整、3如果发现标题行被切断或打印效果不理想。
打印文档
5.1点击菜单栏中的“文件”-“打印”或使用快捷键Ctrl+P,;
5.选择打印机和打印份数,2在打印设置界面;
5.3点击“打印”按钮开始打印。
注意事项
6.应根据实际需求选择合适的线条粗细和颜色,1在设置标题行样式时;
6.确保选中的是标题行下的第一行,2冻结行操作时;
6.顶部边距的设置需要适当增加以保证标题行不被切断,3设置页边距时;
6.及时发现和调整打印效果不理想的问题,4在打印预览时。
避免了表头重复出现和分页导致的麻烦,我们可以轻松实现WPS文字中的固定表头打印方法,通过以上几个简单步骤。希望本文能帮助到大家在工作和学习中更高效地处理和打印数据表格。




