在使用Mac电脑时,偶尔会遇到应用界面卡死或者无响应的情况,这时候就需要使用强制退出的方法来关闭该应用。本文将介绍在Mac系统下如何快速强制退出一个应用界面。
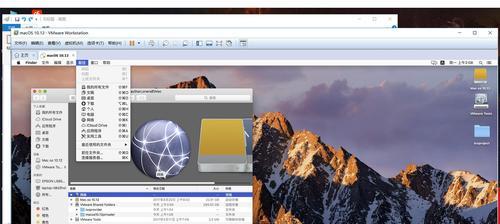
使用快捷键强制退出应用界面
1.使用快捷键Command+Option+Escape打开“强制退出”窗口。
2.在弹出的窗口中,选择要关闭的应用程序,然后点击“强制退出”按钮。
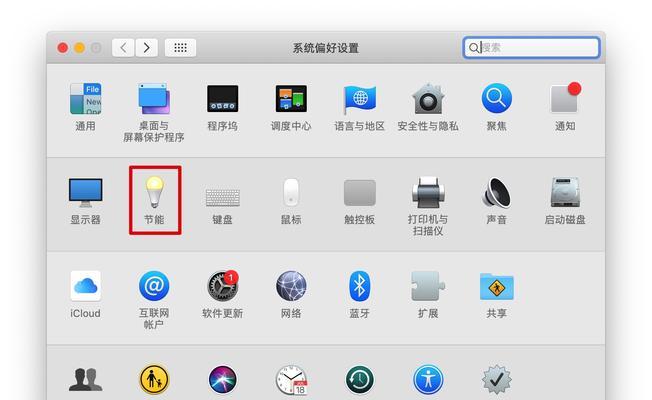
使用活动监视器强制退出应用界面
3.打开“活动监视器”,可以在“实用工具”文件夹中找到。
4.在活动监视器中,选择要关闭的应用程序,在左上角点击“停止进程”按钮。
使用Dock栏强制退出应用界面
5.在Dock栏上找到要关闭的应用程序的图标。
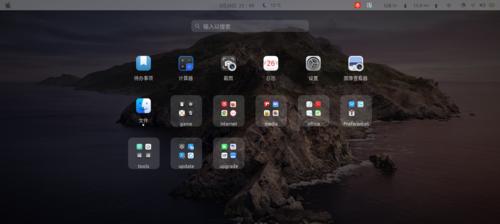
6.按住Option键并右键点击该图标,然后选择“强制退出”。
使用终端命令强制退出应用界面
7.打开“终端”,可以在“实用工具”文件夹中找到。
8.输入命令“killall应用名称”,将“应用名称”替换成要关闭的应用程序的名字,然后按下回车键。
使用强制退出脚本强制退出应用界面
9.打开“脚本编辑器”,可以在“实用工具”文件夹中找到。
10.在脚本编辑器中,输入以下代码:
```
tellapplication"应用名称"
quit
endtell
```
11.将代码中的“应用名称”替换成要关闭的应用程序的名字。
12.点击菜单栏的“文件”,选择“保存”,将脚本保存为应用程序格式。
使用ForceQuitter强制退出应用界面
13.下载并安装ForceQuitter应用程序。
14.打开ForceQuitter,选择要关闭的应用程序,并点击“ForceQuit”按钮。
使用ActivityMonitor强制结束应用界面
15.在Launchpad中找到并打开ActivityMonitor。
16.在ActivityMonitor中,选择要关闭的应用程序,并点击左上角的“QuitProcess”按钮。
无论是使用快捷键、活动监视器、Dock栏、终端命令、脚本编辑器还是ForceQuitter和ActivityMonitor,Mac系统提供了多种方法来强制退出一个应用界面。当遇到卡死或无响应的情况时,我们可以根据实际需求选择适合的方法,快速解决问题。
