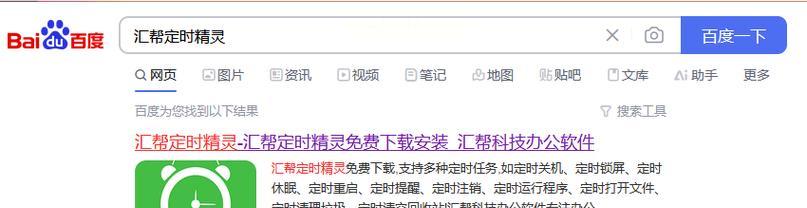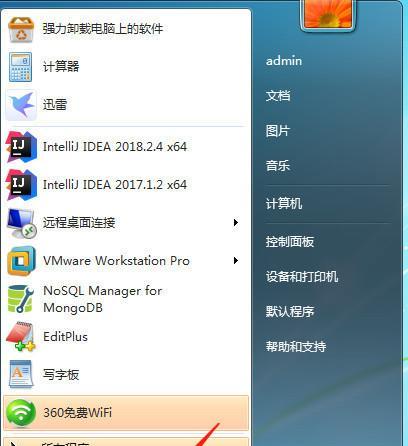我们往往需要长时间使用计算机、随着计算机在我们日常生活和工作中的广泛应用。长时间的开机使用不仅对计算机的性能和寿命造成一定的影响、同时也浪费了电能资源、然而。我们可以通过利用Win7操作系统自带的计划任务功能来定时关机,为了解决这个问题,从而实现自动关机的目的。本文将详细介绍以Win7计划任务定时关机的方法和步骤。
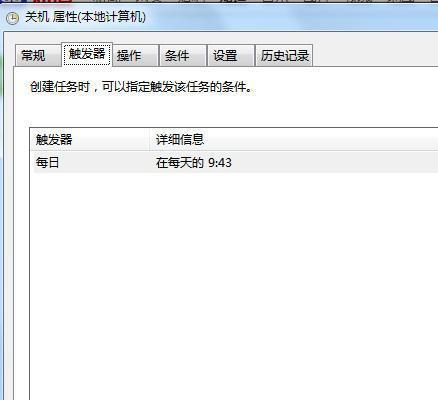
一、设置计划任务基本操作
1.打开控制面板
2.点击“系统和安全”选项
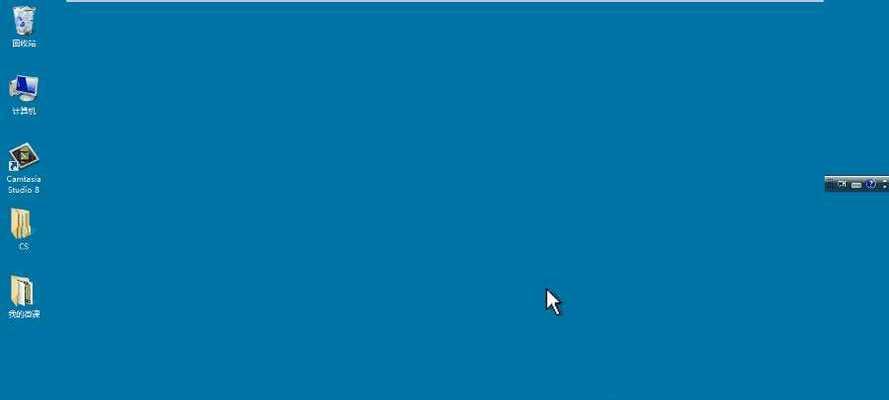
3.选择“管理工具”
4.点击“任务计划程序”
二、创建新的计划任务
5.在左侧窗口中,选择“创建基本任务”
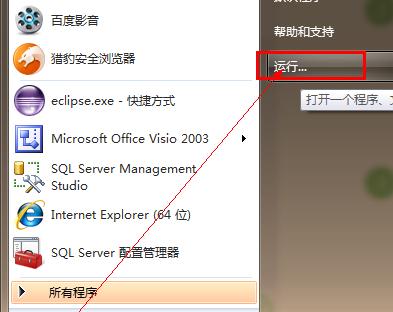
6.给任务命名,并填写相关描述
7.选择任务触发器,即设置计划任务的触发条件,如每天、每周等
8.选择启动程序或脚本,即设置要运行的关机指令
三、设置进一步属性
9.在“操作”选项卡中,选择“新建”
10.在“操作”下拉菜单中选择“开始程序”
11.在程序或脚本栏中输入“shutdown.exe”,在“添加参数(可选)”中输入“-s-tXXXX”(XXXX为关机的时间,单位为秒)
四、设置计划任务高级选项
12.在“条件”选项卡中,设置触发任务的条件,如计算机是否处于活动状态等
13.在“设置”选项卡中,设置如何处理多个任务同时运行的情况
14.点击“确定”保存设置
五、启动计划任务
15.在计划任务库中找到已创建的任务,并右键点击“运行”
我们可以轻松地实现定时关机的功能、通过利用Win7计划任务功能。避免长时间开机造成的资源浪费和对计算机性能的影响,我们就能够让计算机在我们不需要使用的时候自动关机、只需要简单的设置。适用于各类Win7系统用户,这个方法简单易行。我们可以让计算机更加地工作、通过合理利用计划任务功能。