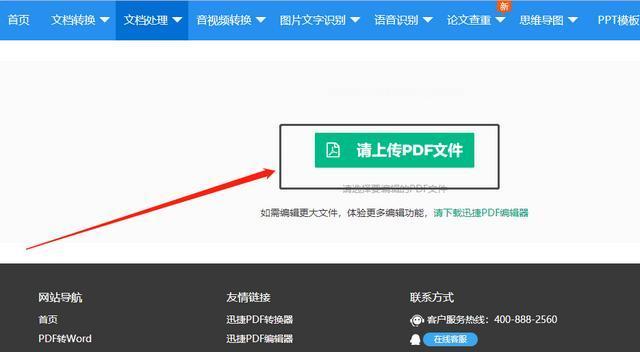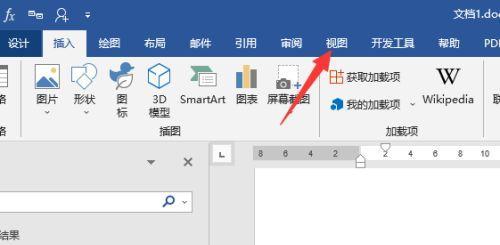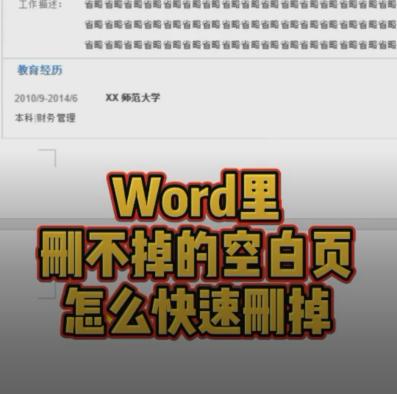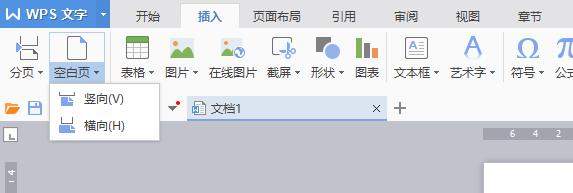在使用Word编辑文档时,经常会遇到空白页无法删除的情况,这给我们的排版和编辑带来了困扰。本文将介绍如何快速解决Word文档中无法删除的空白页问题,帮助您提高文档编辑的效率。
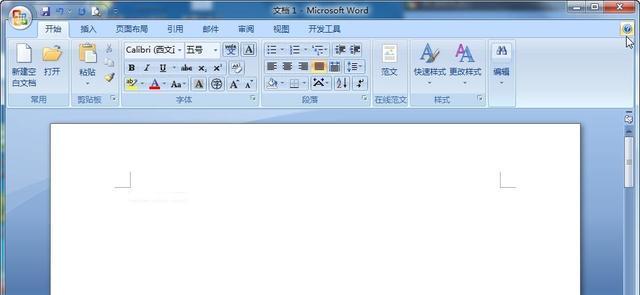
1.检查文本内容(关键字:文本):
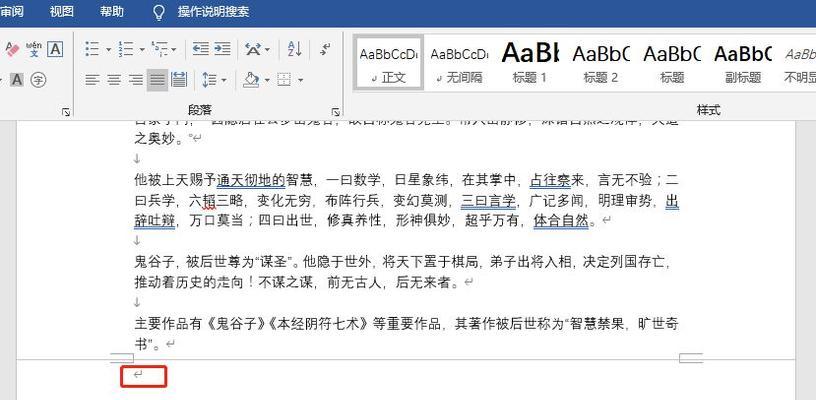
在遇到无法删除的空白页之前,首先应该检查文本内容是否存在隐藏的格式,例如多余的换行符、空格或分页符,这些可能导致空白页的产生。
2.调整页面边距(关键字:页面边距):
有时候空白页的产生是由于页面边距设置过大所致,我们可以通过调整页面边距的大小来尝试删除这些空白页。
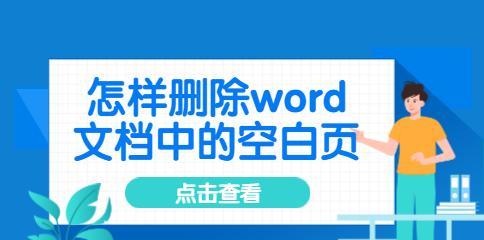
3.删除多余的分隔符(关键字:分隔符):
如果文档中存在多余的分隔符,如分栏符、分节符等,这些也有可能导致空白页的出现。我们可以通过删除这些多余的分隔符来解决空白页问题。
4.检查页眉和页脚(关键字:页眉、页脚):
有时候空白页的出现是由于页眉或页脚中存在不必要的内容所导致的。我们可以通过检查和编辑页眉和页脚,删除其中的空白内容来解决问题。
5.使用设置(关键字:设置):
通过调整的设置,如行间距、段前段后间距等,可以尝试删除空白页。有时候某些设置可能会引起空白页的产生,我们可以通过重新设置这些参数来解决问题。
6.删除空白字符(关键字:空白字符):
在文本中存在一些不可见的空白字符,如非断行空格或零宽空格,这些也可能导致空白页的出现。我们可以通过查找和替换功能,将这些空白字符删除。
7.调整分页符位置(关键字:分页符):
如果空白页是由于分页符位置不当所致,我们可以通过调整分页符的位置来解决问题。将分页符移动到适当的位置,避免出现空白页。
8.使用Ctrl+Shift+8快捷键(关键字:快捷键):
通过使用Ctrl+Shift+8快捷键,可以显示和隐藏文档中的标记符号,如空格、换行符等。这样可以帮助我们更好地定位并删除空白页产生的原因。
9.检查图文对象位置(关键字:图文对象):
在文档中存在图像、表格等图文对象时,其位置设置不当也可能导致空白页的出现。我们可以通过调整这些对象的位置,确保其不超过页面边界,来解决问题。
10.重新插入分节符(关键字:分节符):
有时候分节符设置不当也会导致空白页的产生,我们可以尝试删除原有的分节符,并重新插入来解决问题。
11.检查目录和参考文献(关键字:目录、参考文献):
在文档中存在目录或参考文献时,其格式设置不当也可能导致空白页的出现。我们可以通过检查和调整目录和参考文献的样式,来解决空白页问题。
12.使用排版工具(关键字:排版工具):
如果上述方法仍然无法解决空白页问题,我们可以尝试使用专业的排版工具,如AdobeInDesign、AdobeAcrobat等,将Word文档导入其中进行排版和编辑。
13.保存为其他格式(关键字:其他格式):
如果仍然无法解决空白页问题,我们可以尝试将Word文档保存为其他格式,如PDF或纯文本文件,然后再重新编辑和排版。
14.寻求专业帮助(关键字:专业帮助):
如果自己无法解决空白页问题,我们可以寻求专业人士的帮助,如技术支持或文档处理专家,他们可能会提供更详细的解决方案。
15.预防措施与(关键字:预防、):
为了避免出现空白页问题,我们在编辑和排版文档时应该注意避免多余的分隔符、调整页面边距、正确设置图文对象位置等。通过本文提供的解决方法,我们可以快速有效地清除Word文档中的空白页,提高工作效率。
通过本文介绍的方法,我们可以快速解决Word中无法删除的空白页问题。在编辑和排版文档时,我们应该注意检查文本内容、调整页面边距、删除多余的分隔符等,以避免出现空白页的情况。如果遇到问题无法解决,可以寻求专业帮助或使用排版工具进行处理。预防措施同样重要,我们应该在编辑文档时注意避免产生空白页。相信通过本文的指导,您将能够更好地处理和清除Word文档中的空白页,提高工作效率。