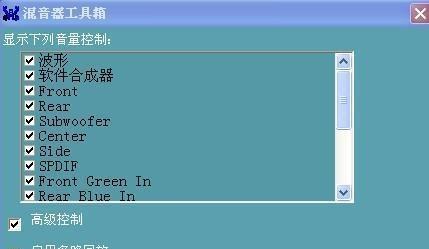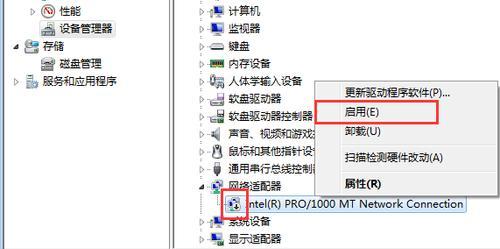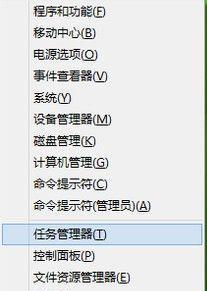我们越来越依赖于电脑来完成各种任务,随着计算机技术的不断发展。系统卡顿等,然而,例如程序无响应、有时候我们可能会遇到一些电脑问题。我们可以利用电脑自带的任务管理器,为了能够更快更准确地解决这些问题。
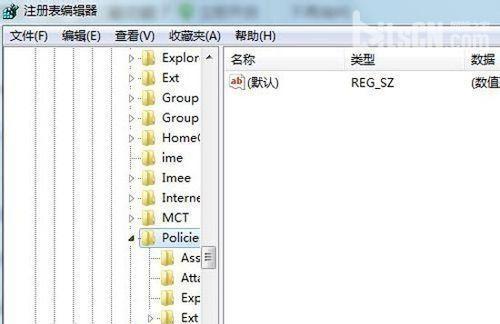
打开任务管理器
1.打开任务管理器的方法及快捷键(Ctrl+Shift+Esc)。
2.点击任务栏上的“开始”选择、按钮“运行”然后输入、“taskmgr”打开任务管理器。
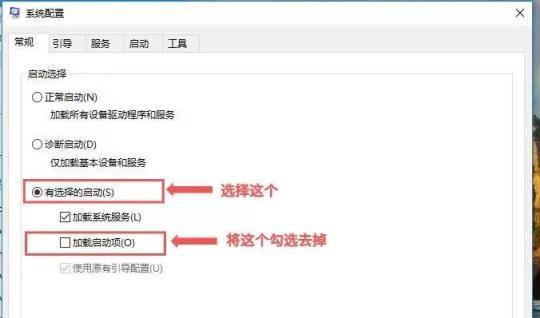
查看进程和性能
3.在“进程”列出了当前正在运行的所有程序和进程,选项卡中。
4.在“性能”显示了电脑的CPU、内存、磁盘和网络使用情况、选项卡中。
关闭无响应的程序
5.在“进程”右键点击选择,选项卡中找到无响应的程序“结束任务”。
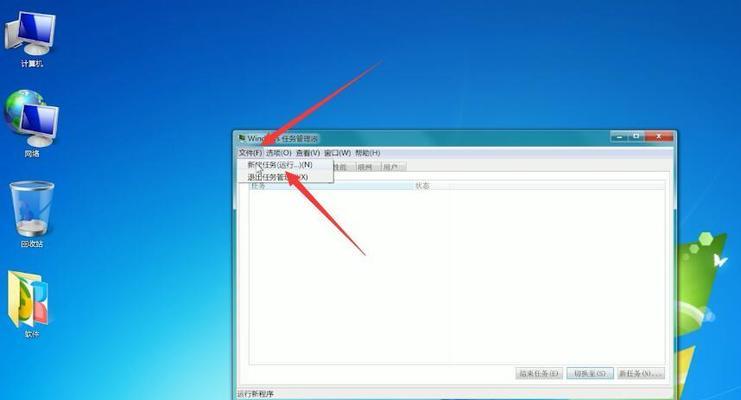
6.可以尝试使用,如果程序无法关闭“强制结束”。
优化系统性能
7.在“性能”可以查看当前系统资源的使用情况,选项卡中。
8.可以右键点击该程序,选择,如果发现某个程序占用了过多的资源“结束进程”或“关闭任务”。
检测并清意软件
9.在“进程”注意观察是否有可疑的进程出现,选项卡中。
10.可以在互联网上搜索相关信息,如果发现可疑进程、判断是否为恶意软件。
11.选择,如果确认是恶意软件、可以右键点击该进程“结束进程”然后进行相应的清除操作,。
监控网络连接
12.在“性能”选项卡的“网络”可以查看当前的网络连接状态,部分。
13.可以右键点击相应的进程,如果发现异常的网络连接,选择“结束进程”。
管理启动项
14.在“启动”可以查看和管理系统启动时自动运行的程序,选项卡中。
15.以提高系统的启动速度和性能,可以禁用一些不必要的启动项。
具有简单易用,任务管理器作为电脑问题的解决工具,方便等特点。我们可以快速识别和解决电脑问题、通过打开任务管理器并利用其提供的功能、提高电脑的性能和稳定性。并享受到更好的电脑使用体验、都可以从任务管理器中受益,无论是普通用户还是技术人员。