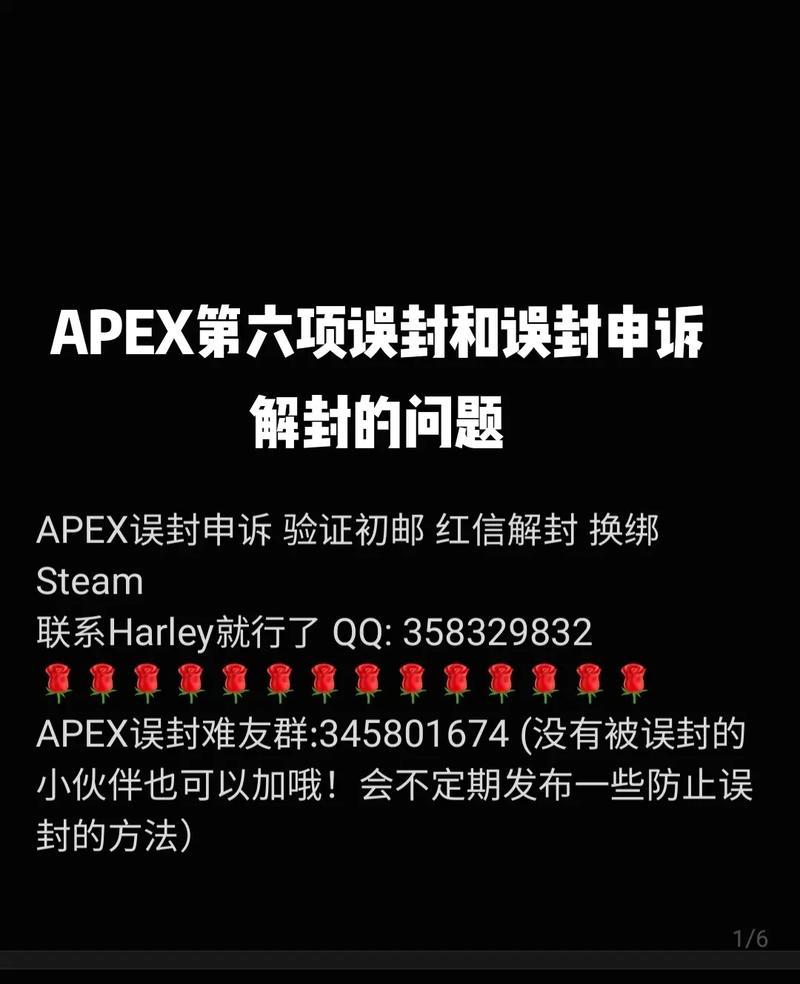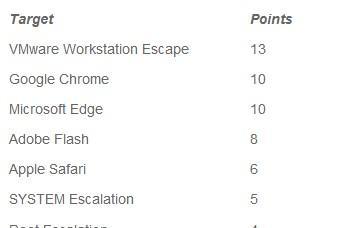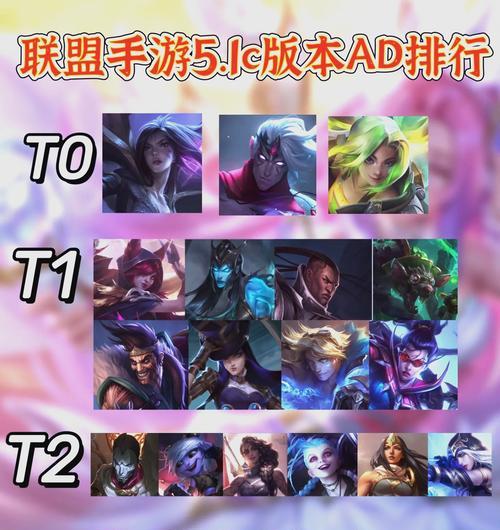自动更新是一个常见的功能,在使用Windows操作系统的过程中。但有时我们可能希望暂时或地停止系统自动更新,尽管这能确保我们的系统始终具有最新的功能和安全性。以满足特定需求、本文将介绍如何在Win11中设置永不更新。

一、禁用Windows更新服务
我们可以通过禁用Windows更新服务来实现,当我们想要阻止Win11自动更新时。下面我们来具体了解如何进行操作,这是一个简单且有效的方法。
二、打开服务管理器
我们可以通过打开服务管理器来禁用Windows更新服务,在Win11系统中。下面是具体步骤:
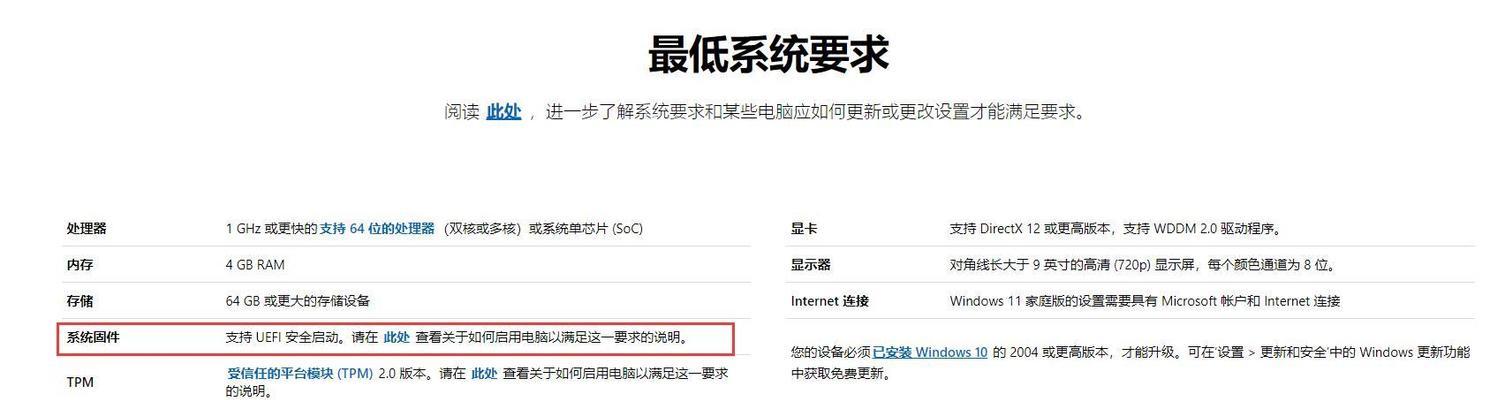
三、找到Windows更新服务
我们需要找到名为,在服务管理器中“WindowsUpdate”的服务。这是负责管理系统更新的服务。下面是具体步骤:
四、禁用Windows更新服务
一旦找到了“WindowsUpdate”我们可以通过右键单击该服务并选择,服务“属性”来进行进一步操作。下面是具体步骤:
五、设置启动类型为禁用
我们可以看到,在属性窗口中“启动类型”选项。它应该设置为,默认情况下“自动”。我们需要将其更改为“禁用”。下面是具体步骤:
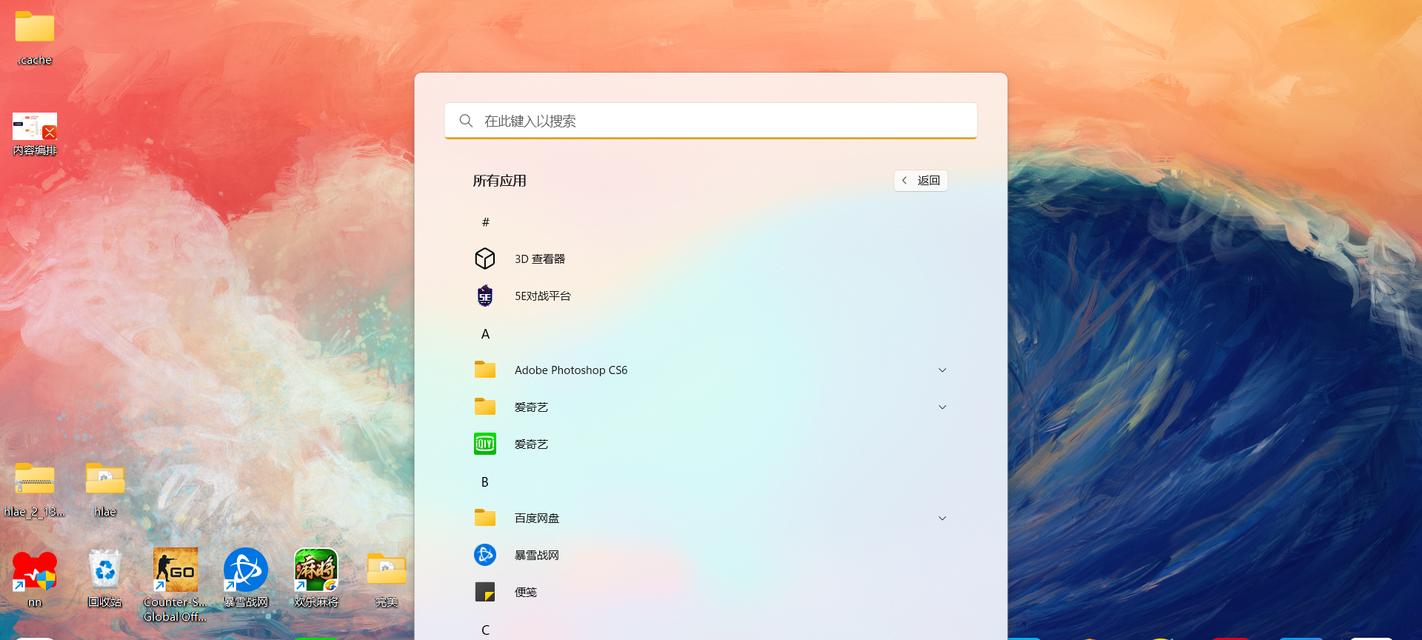
六、停止Windows更新服务
我们还需要手动停止该服务,在禁用Windows更新服务后。下面是具体步骤:
七、修改组策略
我们还可以通过修改组策略来阻止Win11自动更新、除了禁用Windows更新服务。下面我们来了解一下具体操作,这是另一种有效的方法。
八、打开组策略编辑器
我们可以通过打开组策略编辑器来修改相关设置、在Win11系统中。下面是具体步骤:
九、找到自动更新的设置
我们需要找到与自动更新相关的设置,在组策略编辑器中。下面是具体步骤:
十、禁用自动更新
我们可以将其禁用,一旦找到了自动更新的设置。下面是具体步骤:
十一、使用Windows更新阻止工具
还可以使用第三方工具来阻止Win11自动更新,除了上述方法。以满足用户的需求,这些工具通常会提供更多个性化的选项。
十二、选择适合的工具
我们需要注意选择适合自己需求的工具,在选择使用第三方工具时。下面是一些常见的工具推荐:
十三、安装和设置工具
我们可以按照工具提供的安装和设置指南来进行操作,一旦选择了适合的工具。下面是一般的安装和设置步骤:
十四、享受不再被打扰的系统
我们可以轻松地设置Win11永不更新,通过以上方法。我们就可以享受一个不被系统自动更新打扰的稳定环境了,这样一来。
十五、
我们详细介绍了如何在Win11中设置永不更新的方法,通过本文。我们可以满足个性化的需求、让系统更符合我们的使用习惯,修改组策略或使用第三方工具,通过禁用Windows更新服务。希望本文对你有所帮助!