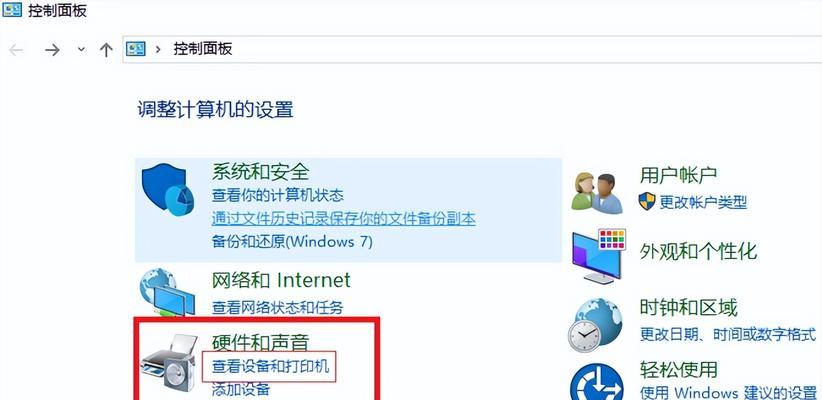经常会遇到USB设备连接不上或者无法正常工作的问题,在使用电脑时。重新安装USB驱动程序可能是解决问题的有效方法,这时候。帮助读者解决USB设备连接和使用问题,本文将详细介绍如何重新安装USB驱动程序的步骤和注意事项。
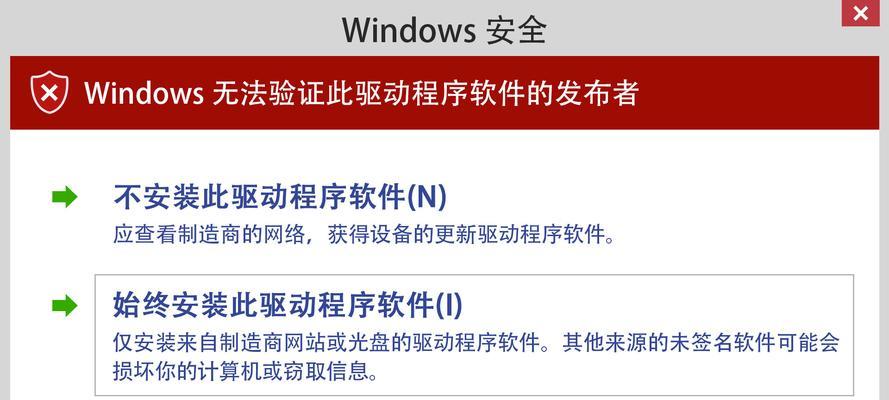
1.检查USB设备是否正常连接
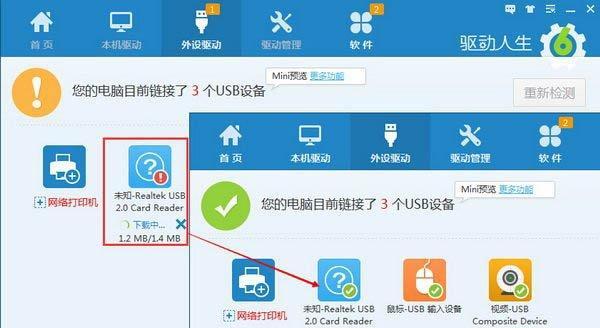
-检查USB设备是否插入正确的接口
-检查USB设备是否损坏或故障
2.打开设备管理器
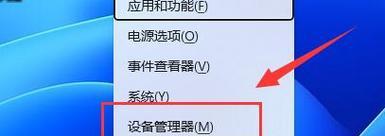
-在Windows系统中,使用快捷键Win+X打开菜单
-选择设备管理器,展开“通用串行总线控制器”选项
3.卸载USB驱动程序
-右键点击USB根集线器,选择“卸载设备”
-勾选“删除驱动程序软件”选项,点击确定
4.重新扫描硬件更改
-在设备管理器中,点击菜单栏中的“操作”选项
-选择“扫描硬件更改”,等待系统自动重新安装USB驱动程序
5.安装最新的USB驱动程序
-在设备管理器中,找到更新的USB设备
-右键点击该设备,选择“更新驱动程序软件”
-选择自动搜索更新的驱动程序
6.检查驱动程序是否安装成功
-在设备管理器中,查看USB设备是否正常显示
-确认驱动程序版本是否为最新
7.检查USB线缆和接口
-检查USB线缆是否损坏或过旧
-检查USB接口是否松动或堵塞
8.清除无效的USB驱动程序
-使用第三方软件清理工具,如DDU(DisplayDriverUninstaller)清除无效的驱动程序
-重新安装最新的USB驱动程序
9.更新操作系统
-确保使用的操作系统为最新版本
-更新系统补丁和驱动程序,包括USB驱动程序
10.检查安全软件设置
-确保安全软件没有屏蔽USB设备或驱动程序
-临时关闭安全软件,重新连接USB设备
11.运行Windows故障排除工具
-在Windows系统中,使用快捷键Win+I打开设置
-选择“更新和安全”,进入“故障排除”选项
-运行“硬件和设备”故障排除工具
12.重启电脑和USB设备
-关闭电脑,拔掉电源线和USB设备的电源
-等待几分钟后重新启动电脑和USB设备
13.检查BIOS设置
-进入计算机的BIOS设置界面
-确认USB接口的状态和设置是否正常
14.使用系统还原功能
-打开控制面板,选择“系统和安全”
-进入“系统”选项,点击“系统保护”
-恢复到之前可正常使用USB设备的时间点
15.寻求专业技术支持
-如果以上方法都无法解决USB设备问题,建议联系厂商或专业技术支持人员寻求帮助
可以解决USB设备无法连接或无法正常工作的问题,通过重新安装USB驱动程序。卸载旧的驱动程序、安装最新的驱动程序等步骤、在操作过程中,需要注意检查USB设备的连接。或者寻求专业技术支持,可以尝试其他方法、如果问题仍然存在。希望本文对读者在解决USB设备问题时有所帮助。