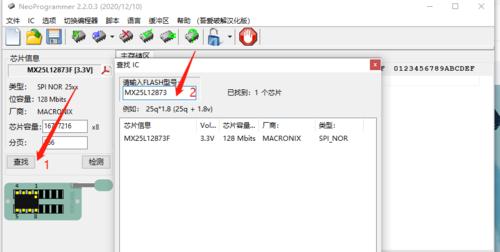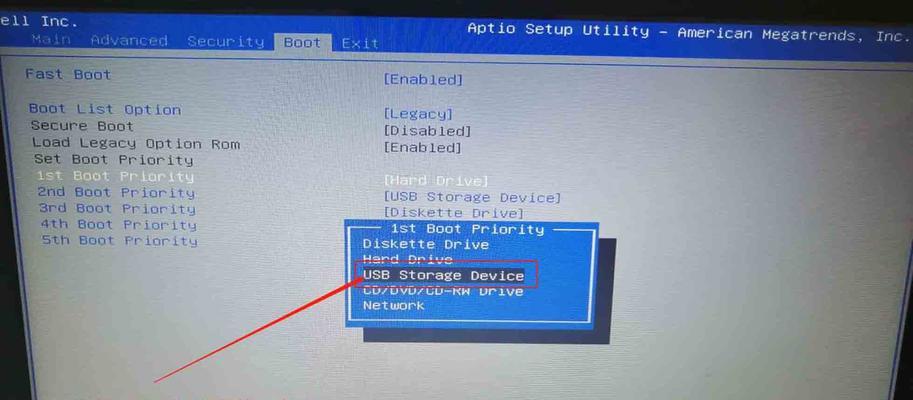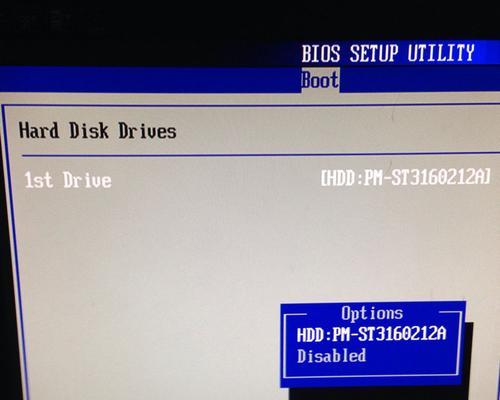在日常使用电脑的过程中,我们有时会遇到需要使用USB设备启动电脑的情况,比如安装操作系统、修复系统故障等。设置USB启动项是非常有用的技巧,本文将向您介绍如何设置电脑的USB启动项,以便在需要时快速启动和重装系统。
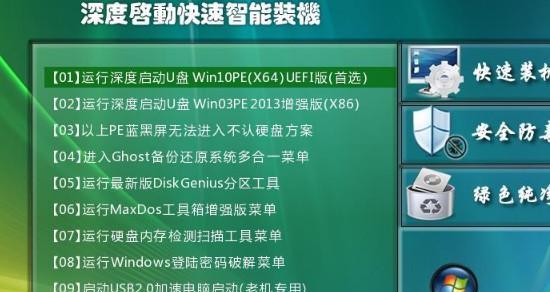
1.准备一个可引导的USB设备
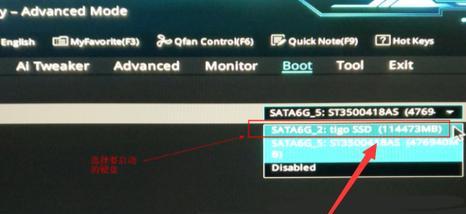
在设置电脑的USB启动项之前,我们首先需要一个可引导的USB设备,例如Windows安装盘或制作好的启动U盘。将其插入电脑的USB接口中。
2.进入电脑BIOS设置界面
重启电脑后,在开机过程中按下相应按键(通常为DEL、F2或F12)进入BIOS设置界面。不同品牌和型号的电脑按键可能有所不同,您可以在开机时注意屏幕上的提示。
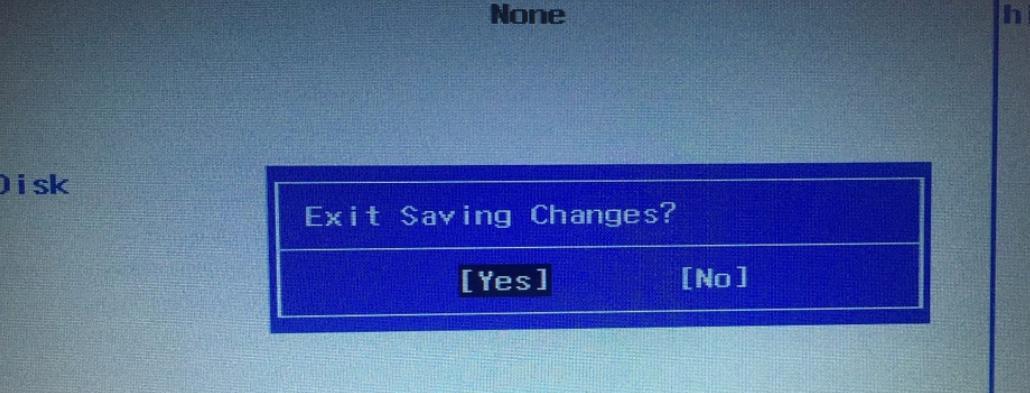
3.寻找启动选项
在BIOS设置界面中,找到"Boot"或"启动"选项,并进入该菜单。
4.选择USB设备为启动项
在启动选项中,找到"BootPriority"或"启动顺序"等选项,选择USB设备作为启动项。通常可以使用方向键上下移动选项,并按照屏幕上的提示进行选择。
5.保存设置并退出BIOS
设置完成后,按下相应按键(通常为F10)保存设置并退出BIOS。
6.重启电脑并测试
重启电脑后,系统将会从USB设备进行启动。您可以测试是否成功设置USB启动项,比如通过安装或修复操作系统。
7.设置USB启动项的注意事项
在设置USB启动项时,需要注意以下几点:
-确保USB设备是可引导的,否则无法作为启动项。
-操作过程可能因电脑品牌和型号而有所不同,注意根据实际情况进行操作。
-设置USB启动项后,需要及时删除无用的启动项,以免影响正常启动。
8.制作可引导的USB设备
如果没有可引导的USB设备,您可以使用相关工具制作一个。比如,您可以使用Windows镜像制作工具或第三方制作工具来制作Windows安装盘或启动U盘。
9.在多系统环境下设置USB启动项
如果您的电脑存在多个操作系统(如Windows和Linux),您可以在BIOS设置界面中选择并设置不同的USB设备作为不同操作系统的启动项,以便根据需要选择不同的系统启动。
10.使用UEFI方式设置USB启动项
对于支持UEFI(统一可扩展固件接口)的电脑,设置USB启动项的步骤可能会有所不同。在BIOS设置界面中,您可以找到"UEFI/LegacyBoot"或"启动方式"等选项,并选择UEFI方式进行设置。
11.USB启动项设置失败的解决方法
如果您尝试设置USB启动项时遇到问题,可以尝试以下解决方法:
-检查USB设备是否正常工作,可以尝试在其他电脑上测试。
-更新电脑的BIOS版本,可能存在兼容性问题。
-恢复默认设置,重新进行设置操作。
-查询相关资料或咨询技术支持。
12.USB启动项的优势和应用场景
通过设置USB启动项,您可以在需要时方便地启动和重装系统,节省时间和精力。尤其在修复系统故障、安装全新操作系统或进行系统克隆时,USB启动项是非常实用的。
13.注意保管和更新USB设备
由于USB设备可能存在数据丢失、损坏或病毒感染的风险,建议定期备份重要数据,并定期更新制作可引导USB设备中的镜像或文件,以保证其正常使用。
14.使用第三方工具进行USB启动项设置
除了BIOS设置界面外,还可以使用一些第三方工具进行USB启动项的设置。这些工具通常提供更加便捷的操作界面和功能,但使用时需要注意其安全性和兼容性。
15.
通过设置电脑的USB启动项,我们可以实现便捷启动和系统重装,提升电脑使用效率。选择合适的USB设备、正确设置BIOS选项、注意操作细节以及定期更新和保管USB设备,都是保证成功设置USB启动项的关键。希望本文对您理解和掌握USB启动项的设置方法有所帮助。