Win10的网络防火墙是一种保护用户计算机免受恶意攻击和网络威胁的重要安全工具。但在某些情况下,关闭网络防火墙可能是必要的,例如需要通过特定端口进行文件共享或使用某些软件时。本文将介绍如何快速关闭Win10网络防火墙,并确保网络连接稳定。
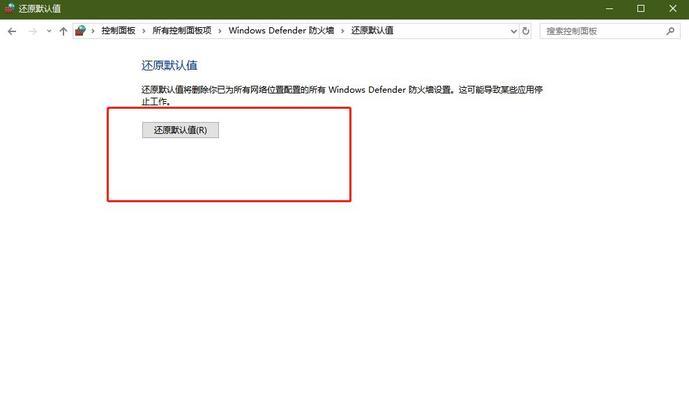
一:如何打开Win10网络和共享中心?
在开始菜单中点击设置图标,进入设置界面。在设置界面中选择“网络和Internet”选项,然后点击左侧菜单栏的“网络和共享中心”。
二:如何查看当前网络连接状态?
在网络和共享中心界面,可以看到当前的网络连接状态,包括是否连接到Internet以及当前网络类型。

三:如何进入WindowsDefender防火墙设置?
在网络和共享中心界面,点击左侧菜单栏中的“WindowsDefender防火墙”,进入防火墙设置页面。
四:如何禁用公共和专用网络防火墙?
在WindowsDefender防火墙设置页面中,点击左侧菜单栏的“打开或关闭WindowsDefender防火墙”链接,即可进入防火墙关闭设置界面。
五:如何关闭公共网络防火墙?
在防火墙关闭设置界面中,找到“公共网络”一栏,选择“关闭”,然后点击“确定”按钮进行确认。

六:如何关闭专用网络防火墙?
在防火墙关闭设置界面中,找到“专用网络”一栏,选择“关闭”,然后点击“确定”按钮进行确认。
七:如何保存并应用防火墙设置?
在防火墙关闭设置界面中,点击“确定”按钮后,系统会提示保存并应用新的防火墙设置。
八:如何重启计算机以使新的设置生效?
关闭防火墙设置后,建议重启计算机以确保新的设置生效。
九:如何重新打开Win10网络和共享中心?
重启计算机后,在开始菜单中点击设置图标,进入设置界面。在设置界面中选择“网络和Internet”选项,然后点击左侧菜单栏的“网络和共享中心”。
十:如何重新打开公共和专用网络防火墙?
在网络和共享中心界面,点击左侧菜单栏中的“WindowsDefender防火墙”,进入防火墙设置页面。找到“打开或关闭WindowsDefender防火墙”链接,进入防火墙设置界面。
十一:如何重新打开公共网络防火墙?
在防火墙设置界面中,找到“公共网络”一栏,选择“打开”,然后点击“确定”按钮进行确认。
十二:如何重新打开专用网络防火墙?
在防火墙设置界面中,找到“专用网络”一栏,选择“打开”,然后点击“确定”按钮进行确认。
十三:如何保存并应用新的防火墙设置?
在防火墙设置界面中,点击“确定”按钮后,系统会提示保存并应用新的防火墙设置。
十四:如何保证网络连接的稳定性?
关闭Win10网络防火墙可能会增加计算机的安全风险,因此在关闭时要确保只是在安全可信的网络环境下操作,并及时恢复原有的防火墙设置,以保证网络连接的稳定性。
十五:
通过本文介绍的方法,您可以轻松地关闭Win10网络防火墙,但请注意在操作时谨慎选择,并及时恢复原有的防火墙设置以保护计算机的安全。在保证安全的前提下,关闭网络防火墙能够让您更灵活地使用网络资源,享受更好的网络体验。
