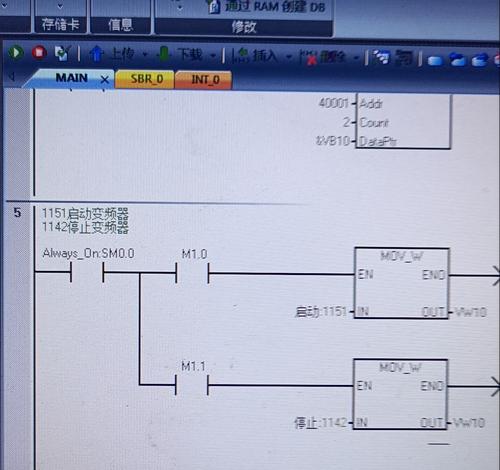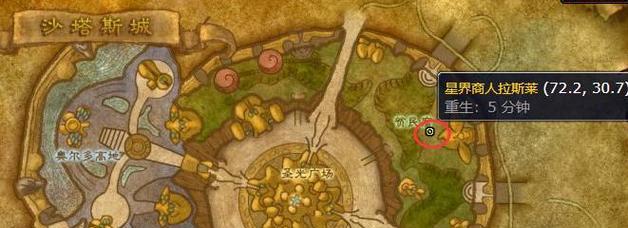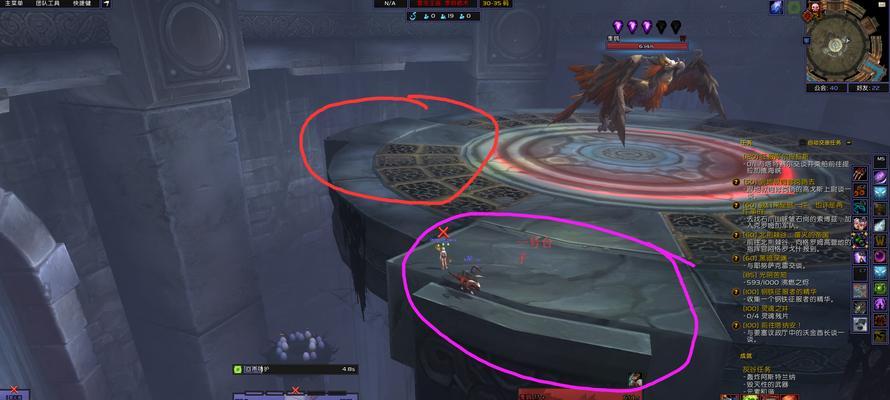我们经常会需要对照片进行一些修改和美化、在现代社交媒体和个人摄影爱好的流行下。更改照片的背景色是一个常见的需求。利用Photoshop(简称PS)软件,快速地更改照片的背景色、本文将介绍一种简单易行的方法。
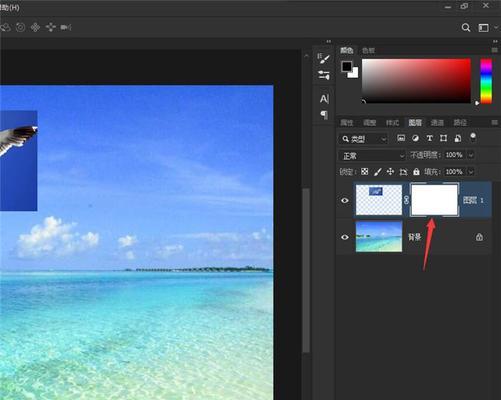
1.准备工作及软件安装

2.导入照片并选择工具
3.隔离照片主体
4.创建新的背景色图层
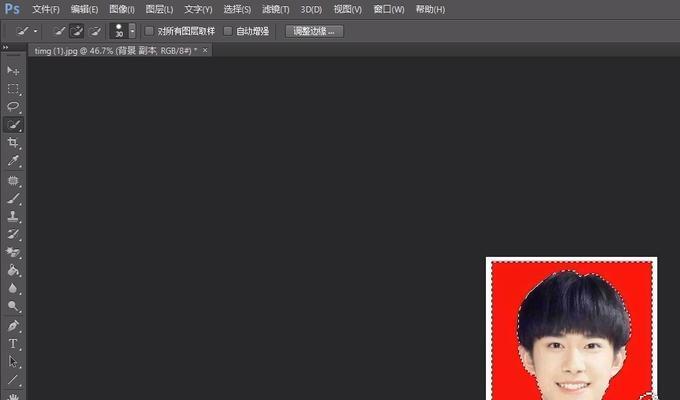
5.调整背景颜色
6.使用渐变工具
7.使用油漆桶工具
8.选择更适合的工具
9.使用魔棒工具
10.调整选区边缘
11.添加效果与细节
12.调整透明度和不透明度
13.存储和导出照片
14.实践与调整技巧
15.注意事项和建议
1.准备工作及软件安装
确保你已经安装了最新版本的Photoshop软件,在开始之前、并准备好需要更改背景色的照片。
2.导入照片并选择工具
点击,打开Photoshop软件“文件”选择、菜单“打开”导入需要处理的照片、选项。从工具栏中选择“魔棒工具”作为主要工具。
3.隔离照片主体
以隔离出照片的主体,使用魔棒工具点击照片的背景部分。调整魔棒工具的容差以获得更精确的选区。
4.创建新的背景色图层
点击、在图层面板中“新建图层”这将成为我们更改后的背景色,按钮创建一个新的图层。
5.调整背景颜色
在工具栏中选择“油漆桶工具”然后在颜色选择器中选择你想要的背景色、。将新的背景色应用到照片中,点击画布上的空白区域。
6.使用渐变工具
可以选择,如果你想要使用渐变效果来更改背景色“渐变工具”。然后在颜色选择器中选择起始和结束颜色,在工具栏中选择该工具。拖动渐变工具在画布上创建渐变背景。
7.使用油漆桶工具
油漆桶工具是一个快速有效的选择,当你想要更换整个背景为单一颜色时。直接点击画布上的区域即可将其填充为你选择的颜色,选择该工具后。
8.选择更适合的工具
选择合适的工具来更改背景色,根据照片的复杂度和要求。油漆桶等工具都有各自适用的情境,渐变,魔棒。
9.使用魔棒工具
快速选择与所点击区域相似的颜色,魔棒工具可以根据你设置的容差值。逐步完善选区,通过多次点击照片的不同区域。
10.调整选区边缘
使用“选择”菜单下的“修改”可以对选区边缘进行微调、选项。使用“平滑”和“扩展”使选区与照片主体更好地融合、选项。
11.添加效果与细节
可以为照片添加一些额外的效果和细节,利用Photoshop提供的各种调整图层和滤镜效果。色彩平衡等来优化整体效果,通过调整亮度、对比度。
12.调整透明度和不透明度
你可以在图层面板中调整新的背景图层的透明度和不透明度。可以让照片和背景色更好地融合、通过减低图层的不透明度。
13.存储和导出照片
点击,当你完成背景色更改后“文件”选择,菜单“存储为”将照片保存到你想要的位置,选项。你可以选择不同的图片格式和质量来导出照片。
14.实践与调整技巧
尝试多次实践和调整、在使用这种方法更改照片的背景色时。可能需要采用不同的工具和技巧、根据不同的照片和要求。
15.注意事项和建议
注意保留原始照片的备份、以防出现意外错误,在操作过程中。以保持照片的自然感和美观度,合理使用调整图层和滤镜效果。
你可以轻松学会利用Photoshop软件更改照片的背景色,通过本文介绍的简单方法。你可以创造出令人满意的效果、灵活调整选区并添加效果,通过选择合适的工具和技巧。在实践中不断尝试和调整,你会越来越熟练掌握这个技巧、记住。祝你成功地更改照片的背景色!