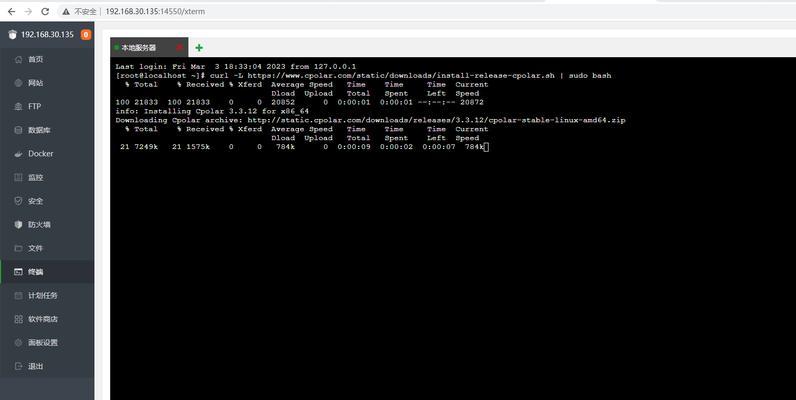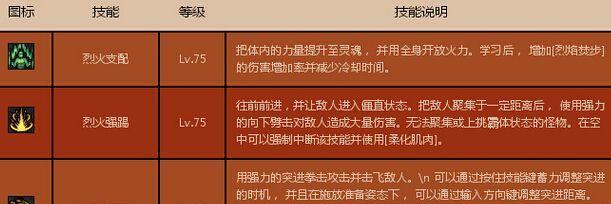病毒感染或者意外删除重要文件等、但在使用过程中难免会遇到各种问题、Win7是广泛使用的操作系统之一,例如系统崩溃。一键还原功能就显得尤为重要了,这时候。详细介绍如何使用这个功能、并解决问题,本文将以分享Win7开机按F11一键还原操作图解为主题、帮助用户快速恢复系统。
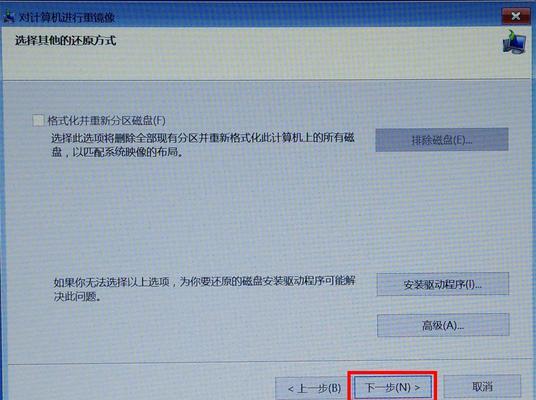
了解一键还原的作用(作用)
解决因软件安装、一键还原是Win7系统自带的恢复功能之一,还可以清除病毒和恶意软件、系统配置更改等导致的问题,通过该功能可以将系统恢复到出厂状态。
准备工作(准备)
在进行一键还原之前、我们需要做好以下准备工作:插入电源适配器、关闭安全软件,备份重要文件。
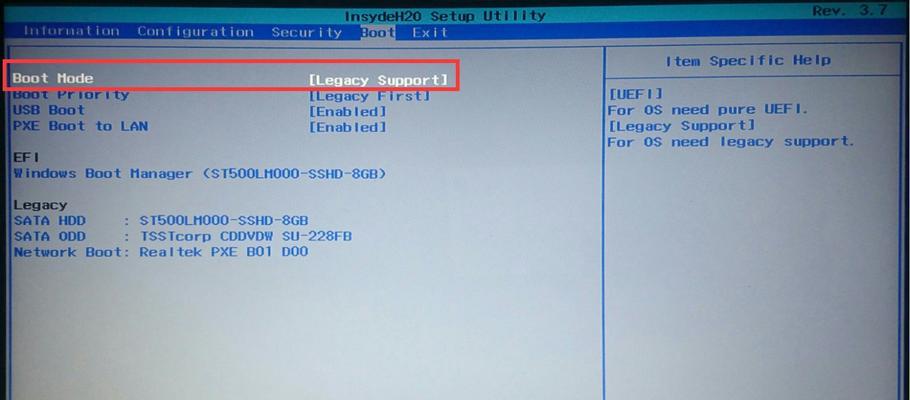
开机按F11进入恢复环境(进入恢复环境)
然后释放F11键,直到出现进入恢复环境的选项界面,开机时按住F11不放。
选择一键还原功能(选择功能)
选择、在恢复环境的选项界面中“一键还原”然后按下回车键确认,功能。
选择目标操作系统(目标系统)
这时需要选择目标操作系统,然后点击下一步,如果您的电脑上安装了多个操作系统。

确认恢复选项(选项确认)
以及是否清除所有数据等选项、我们可以选择是否备份当前系统状态,在确认恢复选项界面。然后点击下一步、根据自己的需求进行选择。
开始恢复(开始恢复)
等待恢复完成、系统会显示恢复的进度条,在开始恢复界面。
重启系统(重启)
系统会提示您重新启动电脑,恢复完成后。点击“完成”电脑将自动重启、按钮后。
系统初始化(初始化)
重启后,时区等,您需要按照界面提示进行相关设置、如设置语言,系统将开始进行初始化设置。
恢复成功(成功提示)
并进入到重新登录界面、系统会显示恢复成功的提示、当您完成初始化设置后。
登录系统(登录)
并点击登录按钮、输入您的账户密码,即可进入已恢复的系统环境、在重新登录界面。
恢复后的注意事项(注意事项)
并将重要文件从备份中还原回来、恢复完成后,您需要重新安装之前删除的软件,驱动程序等。您还需要重新设置个性化的系统配置。
一键还原的限制(限制)
一键还原功能只能恢复到最近一次创建的还原点或者出厂状态,无法恢复到更早的状态,需要注意的是。建议定期创建系统还原点、在使用一键还原功能前。
备份重要数据的重要性(备份数据)
我们在进行任何系统恢复操作之前都需要备份重要数据,确保数据的安全,为了避免数据丢失或无法恢复。
并在系统问题出现时快速恢复系统、我们可以轻松掌握Win7开机按F11一键还原的操作步骤,解决各种烦恼,通过本文的图解操作。以保障系统的稳定性和数据的安全性、并谨慎使用一键还原功能,记得定期创建系统还原点、备份重要数据。