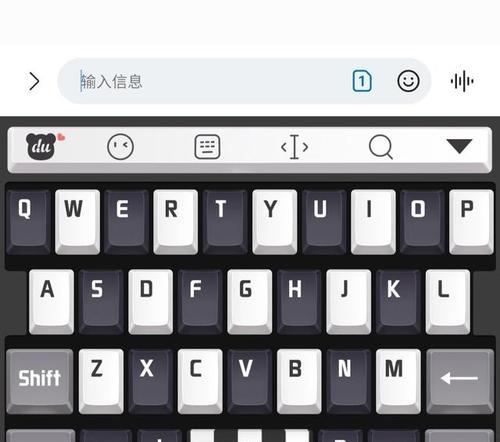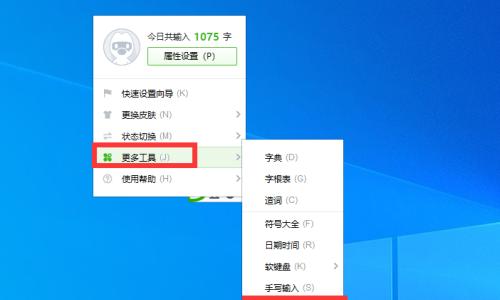它可以帮助我们更便捷地输入文字,电脑自带输入法是我们日常使用电脑时必不可少的工具之一。从而影响了他们的输入体验,然而、许多人并不了解如何正确设置电脑自带输入法。帮助读者轻松上手,本文将详细介绍如何设置电脑自带输入法。

如何打开输入法设置界面
如何选择合适的输入法
如何设置输入法的快捷键
如何切换输入法模式
如何调整输入法的大小和位置
如何设置输入法的颜色和样式
如何添加自定义词汇
如何设置输入法的自动纠错功能
如何开启和关闭输入法的声音提示
如何设置输入法的智能联想功能
如何定制输入法的皮肤
如何设置输入法的划词翻译功能
如何设定输入法的鼠标手势功能
如何设置输入法的快速输入短语功能
如何备份和恢复输入法的个人设置
段落1:如何打开输入法设置界面
右键点击、在电脑桌面上找到任务栏右下角的输入法图标、选择“设置”即可打开输入法设置界面,选项。
段落2:如何选择合适的输入法
在输入法设置界面的“选择输入法”点击,选项中“添加输入法”然后根据个人需求选择适合自己的输入法、按钮。

段落3:如何设置输入法的快捷键
在输入法设置界面的“快捷键”点击,选项中“设置”设定自己喜欢的快捷键、按钮,然后按照提示进行操作。
段落4:如何切换输入法模式
在输入法设置界面的“切换方式”例如通过快捷键或鼠标点击等,选择适合自己的切换方式,选项中。
段落5:如何调整输入法的大小和位置
在输入法设置界面的“外观和窗口”通过调整滑动条来改变输入法窗口的大小和位置,选项中。
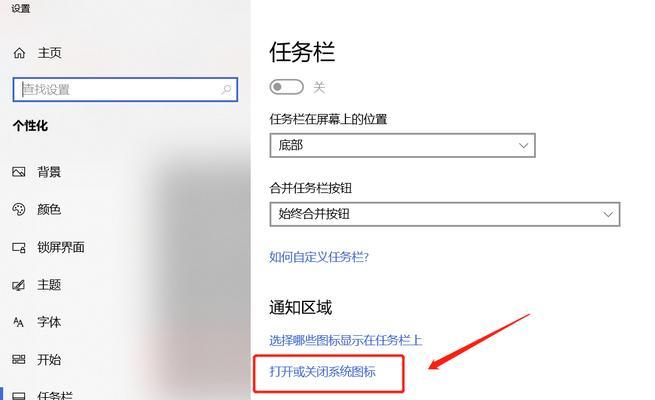
段落6:如何设置输入法的颜色和样式
在输入法设置界面的“外观和窗口”点击、选项中“主题”然后选择喜欢的颜色和样式进行设置,按钮。
段落7:如何添加自定义词汇
在输入法设置界面的“词库”点击、选项中“添加词汇”然后输入自定义的词汇并保存即可、按钮。
段落8:如何设置输入法的自动纠错功能
在输入法设置界面的“纠错”勾选、选项中“自动纠错”并根据需要调整纠错敏感度、选项。
段落9:如何开启和关闭输入法的声音提示
在输入法设置界面的“声音和振动”勾选或取消勾选、选项中“按键声音”以开启或关闭输入法的声音提示,选项。
段落10:如何设置输入法的智能联想功能
在输入法设置界面的“智能联想”以满足个人输入习惯,选项中,调整智能联想的敏感度和延迟时间。
段落11:如何定制输入法的皮肤
在输入法设置界面的“皮肤”点击,选项中“更换皮肤”然后选择喜欢的皮肤进行设置,按钮。
段落12:如何设置输入法的划词翻译功能
在输入法设置界面的“划词翻译”点击,选项中“设置”设定划词翻译的功能和快捷键,然后按照提示进行操作、按钮。
段落13:如何设定输入法的鼠标手势功能
在输入法设置界面的“鼠标手势”点击,选项中“设置”设定自己喜欢的鼠标手势功能,然后根据提示进行操作、按钮。
段落14:如何设置输入法的快速输入短语功能
在输入法设置界面的“快速短语”点击,选项中“添加短语”然后输入自定义的短语并保存即可,按钮。
段落15:如何备份和恢复输入法的个人设置
在输入法设置界面的“高级”点击,选项中“备份和恢复”备份和恢复个人设置,按钮、然后按照提示进行操作。
我们可以轻松地学会如何设置电脑自带输入法、通过本文的详细介绍。外观和窗口等个性化设置,还是调整快捷键,都能让我们更舒适地使用电脑,不论是选择合适的输入法。提升输入效率,希望本文能帮助读者更好地掌握电脑自带输入法的设置技巧。