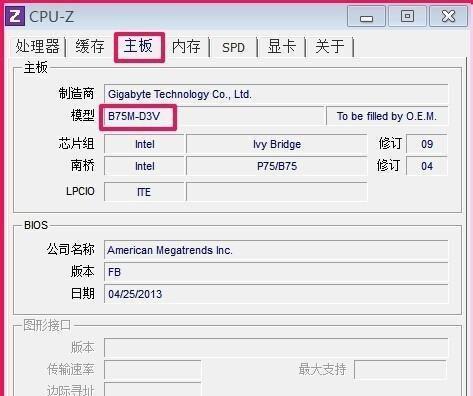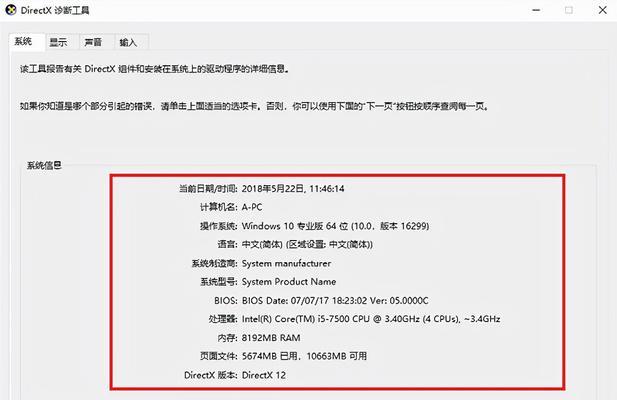了解自己电脑的型号和详细配置是非常重要的,对于大多数人来说。还可以在解决问题时提供必要的信息,不仅可以帮助我们更好地了解自己的设备。但很多人可能不知道如何查看自己电脑的型号和配置信息。帮助您轻松查看电脑型号和配置、本文将介绍一些简单易行的方法。

一:查看电脑型号
您可以通过打开电脑外壳或者底部标签上的标识来快速找到,要查看电脑的型号。型号等重要信息,这些标识通常包含电脑品牌。可以尝试通过操作系统提供的方式查看,如果您无法直接找到这些标识。
二:操作系统上查看电脑型号
然后在弹出的运行窗口中输入、在Windows系统中、您可以按下Win+R组合键“msinfo32”并按下回车键。在弹出的“系统信息”您可以找到电脑的型号信息,窗口中。您可以点击左上角的苹果图标,选择,在Mac系统中“关于本机”在弹出的窗口中可以找到电脑的型号信息,。

三:查看操作系统详细配置
了解电脑的详细配置也是非常重要的、除了型号。然后在弹出的运行窗口中输入,您可以按下Win+R组合键,在Windows系统中“dxdiag”并按下回车键。在弹出的“DirectX诊断工具”您可以找到操作系统的详细配置信息,窗口中。选择,您可以点击左上角的苹果图标、在Mac系统中“关于本机”在弹出的窗口中点击,“系统报告”就可以查看到详细配置信息,。
四:查看硬件配置
您可以打开、要了解电脑的硬件配置“设备管理器”。然后选择,在Windows系统中、您可以按下Win+X组合键“设备管理器”。并查看它们的详细配置信息、在打开的窗口中,您可以找到各种硬件设备。
五:查看内存配置
内存是电脑性能的重要组成部分。您可以打开,要查看内存配置“任务管理器”。您可以按下Ctrl+Shift+Esc组合键、在Windows系统中,打开任务管理器窗口后点击“性能”再点击左侧的,选项卡“内存”选项。您可以打开,在Mac系统中“应用程序->实用工具->活动监视器”然后点击,“内存”选项卡。

六:查看硬盘配置
硬盘是存储电脑数据的重要设备。您可以打开,要查看硬盘配置“磁盘管理”。然后选择,您可以按下Win+X组合键、在Windows系统中“磁盘管理”。您可以找到电脑上所有硬盘的详细配置信息、在打开的窗口中。
七:查看显卡配置
显卡对于电脑图形性能至关重要。您可以打开,要查看显卡配置“设备管理器”。然后选择,在Windows系统中,您可以按下Win+X组合键“设备管理器”。展开,在打开的窗口中“显示适配器”您可以找到显卡的详细配置信息,选项。
八:查看处理器配置
影响电脑的整体性能,处理器是电脑的大脑。您可以打开、要查看处理器配置“任务管理器”。打开任务管理器窗口后点击,在Windows系统中,您可以按下Ctrl+Shift+Esc组合键“性能”再点击左侧的,选项卡“CPU”选项。您可以打开,在Mac系统中“应用程序->实用工具->活动监视器”然后点击,“CPU”选项卡。
九:查看网络配置
您可以打开,要查看电脑的网络配置“网络和共享中心”。然后选择,在Windows系统中、您可以点击任务栏右下角的网络图标“打开网络和共享中心”。您可以找到当前网络连接的详细配置信息,在打开的窗口中。
十:查看声卡配置
声卡是影响电脑音频性能的重要设备。您可以打开,要查看声卡配置“设备管理器”。然后选择,您可以按下Win+X组合键,在Windows系统中“设备管理器”。展开,在打开的窗口中“视频和游戏控制器、声音”您可以找到声卡的详细配置信息,选项。
十一:查看屏幕配置
屏幕是我们与电脑交互的重要设备。您可以打开,要查看屏幕配置“显示设置”。您可以右键点击桌面空白处,在Windows系统中、然后选择“显示设置”。您可以找到屏幕的详细配置信息,在打开的窗口中。
十二:查看电池配置
了解电池配置也是非常重要的,对于笔记本电脑用户来说。您可以打开,要查看电池配置“电源选项”。然后选择,在Windows系统中、您可以点击任务栏电池图标“电源选项”。您可以找到电池的详细配置信息,在打开的窗口中。
十三:查看操作系统位数
了解操作系统的位数对于软件兼容性和性能优化非常重要。您可以打开,要查看操作系统的位数“系统属性”。打开系统属性窗口后可以找到操作系统的位数信息,您可以按下Win+Pause/Break组合键,在Windows系统中。
十四:查看BIOS版本
BIOS是电脑硬件启动时的基本输入输出系统。您可以在电脑开机时按下相应的按键(通常是Del,要查看BIOS版本,F2或者F10),进入BIOS设置界面后可以找到BIOS版本信息。
十五:
您可以轻松地查看自己电脑的型号和详细配置,通过本文介绍的方法。还能在需要时提供必要的信息,了解这些信息不仅能帮助您更好地了解自己的设备。希望本文对您有所帮助!