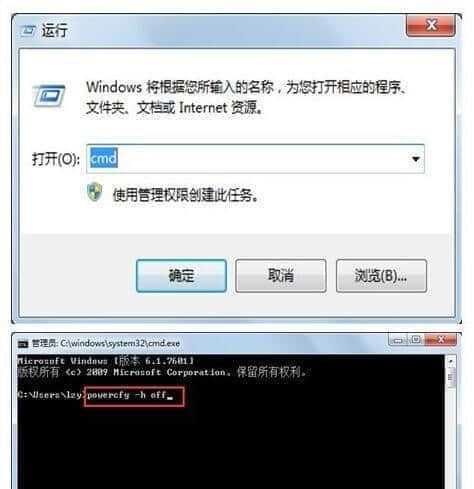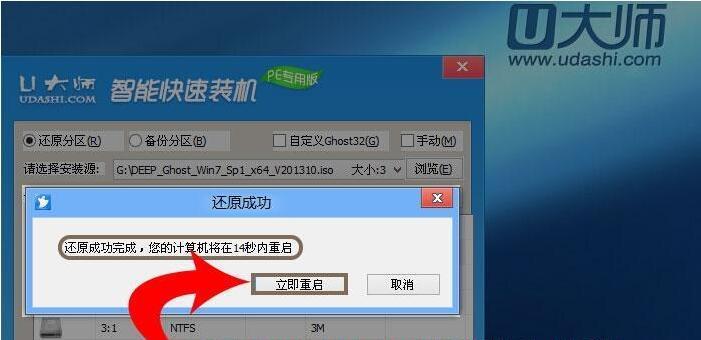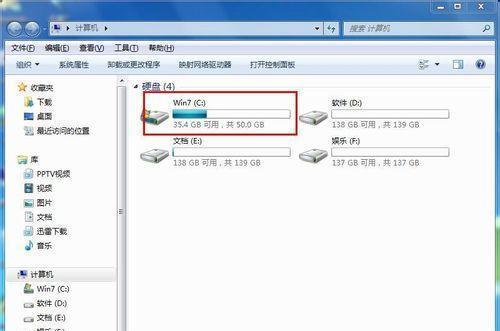导致电脑运行缓慢,随着时间的推移,我们在C盘中积累了大量的垃圾文件,这些垃圾文件会占用硬盘空间。我们需要定期清理C盘中的垃圾文件,为了让电脑保持良好的性能。使电脑恢复流畅、本文将介绍一些有效的方法,帮助您快速清理C盘垃圾。
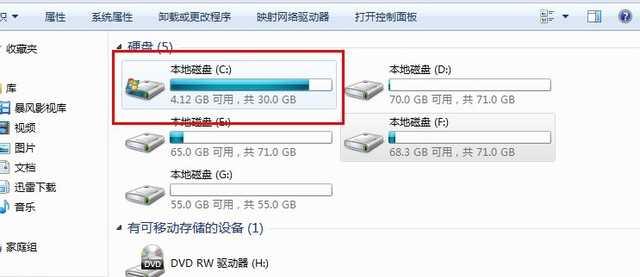
一、清理系统临时文件
清理系统临时文件可以释放大量的硬盘空间。打开“运行”进入临时文件夹,输入"%temp%"并回车,对话框。注意不要删除正在使用的文件,选中所有文件并删除。
二、清理回收站
这些文件也会占用硬盘空间,回收站中存储着我们删除的文件和文件夹。选择,右键点击回收站图标“清空回收站”确认删除即可,。

三、清理浏览器缓存
而且容易存储一些无用的缓存文件,浏览器缓存会占用大量的硬盘空间。找到,打开浏览器的设置“清除浏览数据”选择清除缓存,选项,清理所有历史数据。
四、卸载不需要的程序
卸载不需要的程序可以释放大量的硬盘空间。选择,打开控制面板“程序和功能”找到您想要卸载的程序,、右键点击选择“卸载”。按照提示完成卸载过程。
五、清理系统日志文件
系统日志文件会逐渐积累并占用硬盘空间。打开“运行”进入系统事件查看器,输入"eventvwr、对话框,msc"并回车。在左侧面板中选择“Windows日志”右键点击选择,、依次选择各个子项“清除日志”。
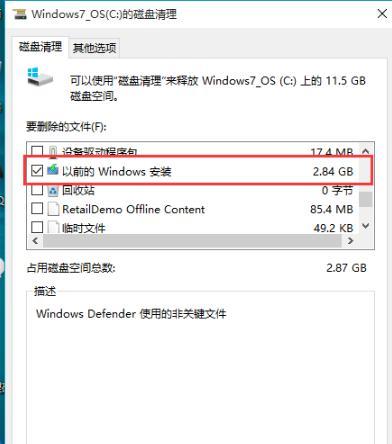
六、删除无用的下载文件
删除那些已经不再需要的文件,打开下载文件夹。音乐、视频等,这些文件可能是您以前下载过的安装包。
七、清理桌面文件
保持桌面整洁,桌面上的文件也会占用硬盘空间,整理并删除桌面上不再需要的文件。
八、清理系统垃圾文件
错误报告和崩溃转储文件等、系统垃圾文件包括临时安装文件。使用系统自带的“磁盘清理”勾选需要清理的项目并删除、选择C盘进行扫描,工具。
九、优化启动项
一些不必要的启动项会导致电脑开机缓慢。点击,打开任务管理器“启动”禁用那些您不需要在系统启动时自动运行的程序,选项卡。
十、清理无用的注册表项
扫描并清理无用的注册表项,使用专业的注册表清理工具。以防误删有效注册表项,注意备份注册表。
十一、整理硬盘碎片
定期进行碎片整理,硬盘碎片会影响文件读取速度,使用系统自带的磁盘碎片整理工具。
十二、清理邮件附件
邮件附件可能会占用大量的硬盘空间。删除不再需要的附件,打开邮件客户端,找到附件存储位置。
十三、清理系统备份文件
系统备份文件会占用大量的硬盘空间。打开“控制面板”选择,“备份和还原”选择,“管理空间”删除不再需要的系统备份、。
十四、清理磁盘防护区
用于存储系统还原数据、Windows系统中有一个磁盘防护区。打开“控制面板”选择,“系统和安全”进入,“系统”点击,“系统保护”点击、选项卡、选择C盘“配置”设置合适的还原点存储空间,按钮。
十五、定期清理C盘垃圾
定期清理C盘垃圾是保持电脑良好性能的关键。同时也可以定期检查并清理C盘中的垃圾文件,建议每月进行一次全面的清理。
使电脑运行更流畅,释放硬盘空间,我们可以有效地清理C盘中的垃圾文件、通过上述方法。同时也可以避免由于硬盘空间不足而导致的一系列问题、定期清理C盘垃圾是保持电脑性能的必要步骤。以免在清理过程中不小心删除了重要数据,请务必注意备份重要文件。