有时会遇到耳机没有声音的问题,在使用Win10电脑时。帮助读者快速解决这个问题,本文将介绍一些解决Win10电脑耳机无声问题的方法。
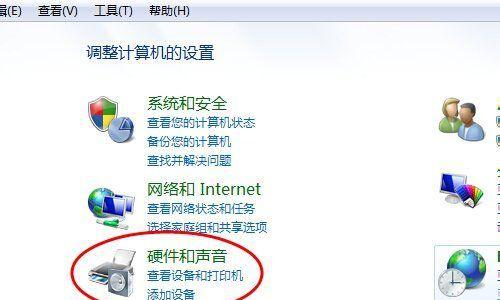
一、检查耳机连接状态
首先要确保耳机与电脑正确连接。同时耳机接头应插入正确的音频插孔,插入耳机时应听到一声插入提示音。
二、调整音量设置
点击,打开Win10系统设置“声音”选项。在“输入”和“输出”找到耳机设备,确保其音量设置为合适的水平、选项卡中。
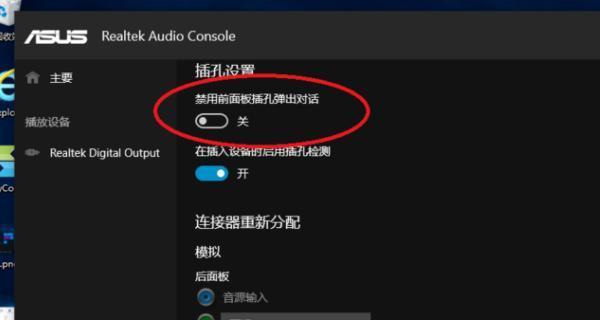
三、检查默认音频设备
在Win10系统设置中的“声音”点击,选项中“其他音频选项”进入“控制面板”。在“播放”确保耳机设备被设置为默认设备,选项卡中。
四、更新音频驱动程序
找到、打开设备管理器“音频输入和输出”和“视频和游戏控制器、声音”选项。选择,右键点击耳机设备“更新驱动程序”根据提示操作来更新驱动程序,。
五、重新启动音频服务
打开“运行”输入,窗口“msc,services”并回车。找到、在服务列表中“Windows音频”右键点击并选择,“重新启动”。
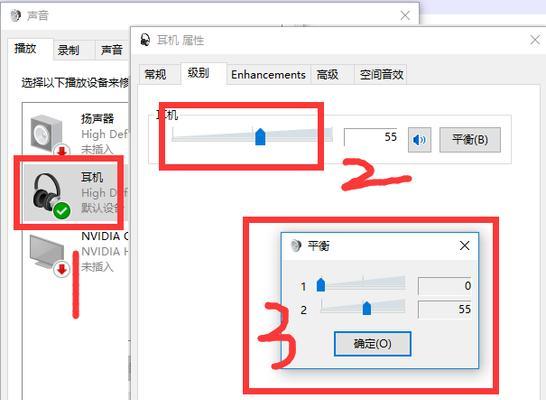
六、禁用音频增强选项
在Win10系统设置的“声音”点击耳机设备、然后点击,选项中“属性”按钮。在“增强”取消勾选所有音频增强选项,选项卡中。
七、解决耳机线路问题
是否插入正确、检查耳机线路是否受损。尝试更换其他耳机或使用同一耳机在其他设备上测试。
八、重置音频设置
在Win10系统设置的“声音”点击,选项中“其他音频选项”进入“控制面板”。在“播放”点击,选择耳机设备、选项卡中“属性”然后点击、按钮“高级”选项卡。点击、在高级选项卡中“重置”按钮重置音频设置。
九、检查应用程序音频设置
有些应用程序可能具有独立的音频设置。确保应用程序中的音频设置没有将音频输出设备设置为其他设备。
十、使用音频故障排除工具
可以尝试使用该工具来自动修复音频问题,Win10系统提供了内置的音频故障排除工具。
十一、检查音频格式设置
在Win10系统设置的“声音”然后点击,选项中,点击耳机设备“属性”按钮。在“高级”检查并更改音频格式设置,选项卡中。
十二、清理系统垃圾文件
有时垃圾文件可能会对音频设备造成干扰、使用系统清理工具清理系统垃圾文件。
十三、重启电脑
有时候只需简单地重启电脑即可解决耳机无声问题。
十四、联系技术支持
建议联系相关品牌的技术支持寻求进一步帮助,如果以上方法均无效。
十五、
默认音频设备,音量设置,通过调整耳机连接状态,更新驱动程序等方法、可以解决Win10电脑耳机无声的问题。建议联系技术支持寻求进一步帮助、如仍无法解决。




