Win10操作系统作为目前的电脑操作系统之一,为用户提供了许多个性化的调节选项。其中,调节屏幕亮度是一个能够提升使用体验的重要功能。本文将介绍如何在Win10电脑上快速有效地调节屏幕亮度,以提升视觉体验,满足用户的个性需求。
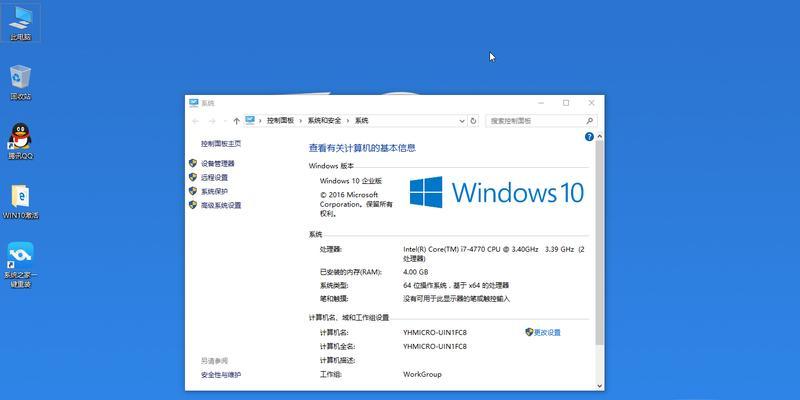
1.如何进入Win10屏幕亮度设置?
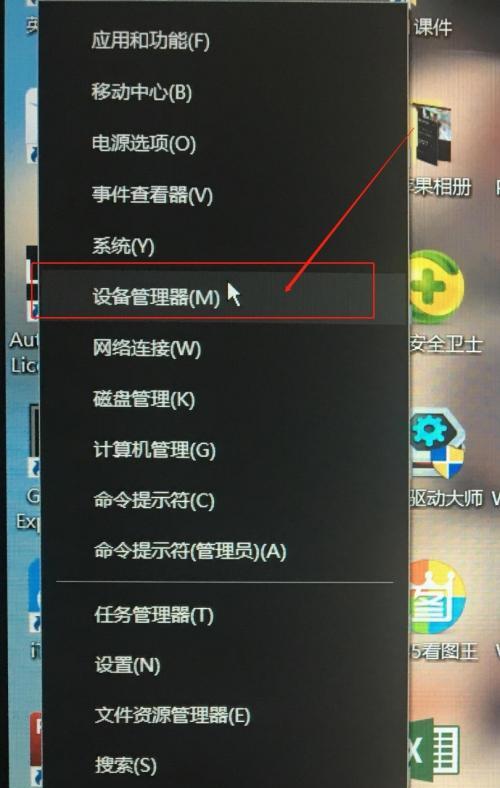
在开始菜单中点击“设置”图标,然后选择“系统”选项,再在弹出的界面中点击“显示”,即可找到屏幕亮度设置。
2.使用快捷键调节屏幕亮度的方法
通过按下键盘上的Fn键加上亮度快捷键,或者直接使用Fn+F5和Fn+F6组合键,可以快速调节屏幕亮度。
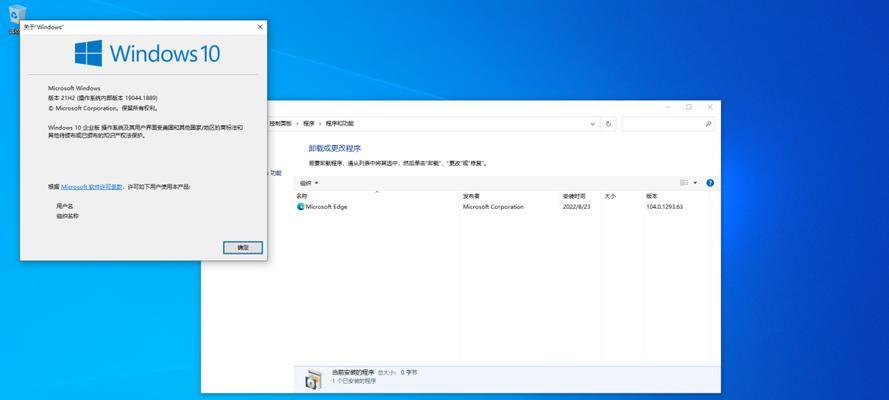
3.使用显示器按钮进行亮度调节
许多显示器都配备有自己的物理按钮,通过按下这些按钮,你可以在显示器上直接调节亮度,无需进入系统设置。
4.利用电源选项中的亮度调节功能
在Win10的电源选项中,你可以根据电脑的不同状态设置亮度,如“插入电源”、“使用电池”和“待机”等。
5.自动调节屏幕亮度的设置方法
通过在Win10的“显示”设置中启用“自动调节亮度”功能,系统将会根据环境光线的变化自动调整屏幕亮度,提供更加舒适的使用体验。
6.使用第三方软件进行屏幕亮度调节
除了系统自带的调节方式外,还可以安装一些第三方软件来进行屏幕亮度的调节,如f.lux、BrightnessSlider等。
7.如何通过注册表编辑器调整屏幕亮度?
慎重操作:在Win10中,你也可以通过注册表编辑器进行屏幕亮度的调整。不过,在进行此类操作前请备份注册表以避免意外情况发生。
8.如何使用亮度管理器管理屏幕亮度?
亮度管理器是一种专门为Windows系统设计的软件,它提供了更多高级的亮度调节选项,能够满足用户更加细致的需求。
9.如何解决屏幕亮度无法调节的问题?
有时候,屏幕亮度调节功能可能会出现故障。本段将介绍一些常见的故障排查方法,帮助你解决无法调节亮度的问题。
10.如何根据不同需求调整屏幕亮度?
不同的使用场景和需求可能需要不同的屏幕亮度设置。本段将提供一些建议,帮助你根据不同需求调整屏幕亮度。
11.如何通过调节屏幕亮度节省电池电量?
对于笔记本电脑用户来说,调节屏幕亮度还可以帮助节省电池电量。本段将介绍如何通过适当的亮度调整来延长电池寿命。
12.如何利用定时功能自动调整屏幕亮度?
Win10系统提供了定时功能,可以实现在特定时间段自动调整屏幕亮度。本段将介绍如何设置定时功能来自动调节屏幕亮度。
13.使用第三方屏幕校色软件调节屏幕亮度
除了系统自带的亮度调节功能外,一些第三方屏幕校色软件也可以帮助你更加精确地调节屏幕亮度和色彩。
14.如何在夜间模式下调节屏幕亮度?
Win10系统提供了夜间模式功能,通过启用夜间模式,你可以在晚上使用电脑时减少眼部疲劳。本段将介绍如何在夜间模式下调节屏幕亮度。
15.屏幕亮度调节小贴士
本段将一些屏幕亮度调节的小贴士,帮助你更好地利用该功能,提升使用体验。
通过学习本文所提供的Win10电脑屏幕亮度调节指南,相信你已经掌握了多种调节屏幕亮度的方法。不论是使用快捷键、物理按钮,还是借助第三方软件,都能帮助你根据不同需求快速调节屏幕亮度,提升视觉体验。无论是工作、娱乐还是保护眼睛,合理设置屏幕亮度都是必不可少的。
