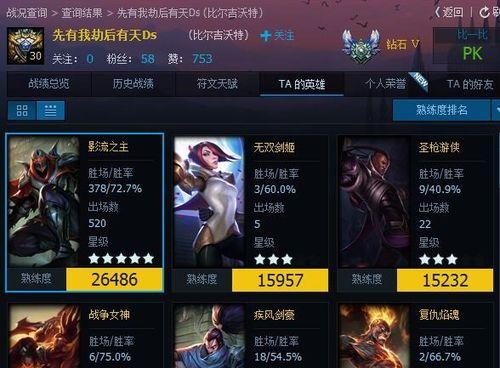应用程序和系统垃圾等原因、C盘空间可能会逐渐不足、在使用Windows10操作系统的过程中,由于长时间积累的文件。有时需要对C盘进行格式化,为了保证系统的正常运行和提高计算机的性能。本文将详细介绍在Win10操作系统下如何格式化C盘空间的步骤和方法。
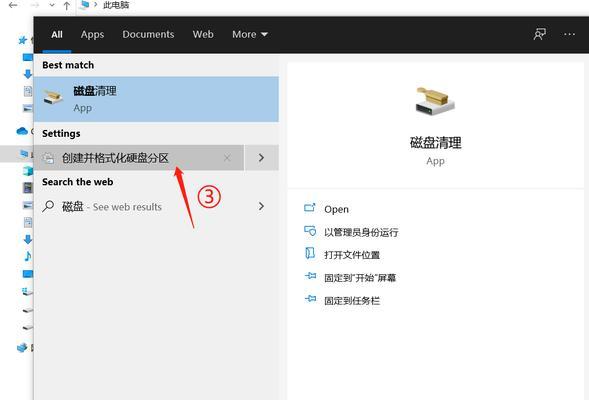
备份重要文件和数据
以免丢失,在进行C盘格式化之前,首先要确保自己重要的文件和数据已经备份到其他硬盘或存储设备中。U盘或云存储等方式进行备份,可以使用外部硬盘。
关闭正在运行的程序和应用
要确保没有正在运行的程序或应用,在格式化C盘之前。包括浏览器,关闭所有正在运行的程序,聊天工具,音乐播放器等。这样可以避免在格式化过程中出现意外情况。
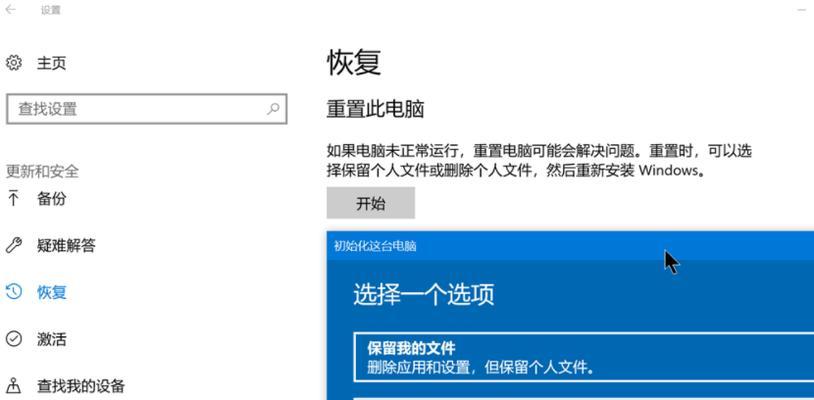
打开磁盘管理工具
可以通过磁盘管理工具来对C盘进行格式化,在Win10操作系统中。在弹出的快速访问菜单中选择"磁盘管理",按下Win+X组合键。
选择需要格式化的C盘
可以看到计算机中所有的硬盘和分区信息,在磁盘管理界面中。右键点击该分区,在弹出的菜单中选择"格式化"选项、找到C盘所在的磁盘。
选择格式化选项
可以选择文件系统和单位大小、在格式化选项中。可以选择默认的文件系统(NTFS)和单位大小(默认为4096字节),对于大部分普通用户来说。点击"确定"按钮继续。
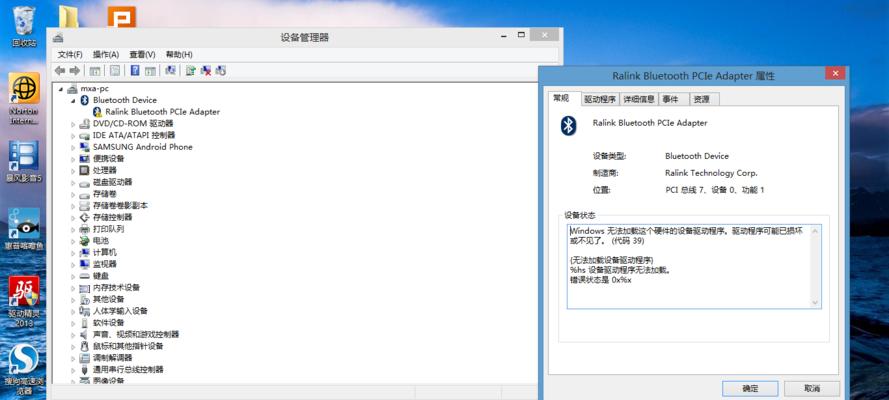
确认格式化操作
系统会弹出警告窗口、在进行格式化之前,提醒用户该操作将会清空磁盘上的所有数据。点击"确定"按钮继续,确认无误后。
等待格式化完成
这个过程可能需要一定的时间,系统开始进行C盘格式化操作。格式化所需的时间也会有所不同,根据C盘的容量和性能不同。耐心等待格式化过程完成。
重新分配C盘空间
可以通过重新分配空间的方式来进行优化,在完成C盘格式化之后。选择"收缩卷"选项,并按照提示进行操作、右键点击已经格式化的C盘。
设置新的卷标
以方便后续的管理和识别、在重新分配C盘空间后、可以选择设置新的卷标。并输入合适的名称,右键点击已经重新分配的C盘,选择"设置卷标"选项。
重新启动计算机
需要重新启动计算机、在进行了C盘格式化和重新分配空间之后,为了使更改生效。选择"重新启动"选项,点击开始菜单、并等待计算机重新启动。
恢复备份的文件和数据
可以将之前备份的文件和数据恢复到C盘中、在重新启动计算机后。将文件复制到C盘对应的目录中、如文档,图片,打开备份设备,音乐等。
删除无用文件和程序
需要对C盘进行进一步清理、在恢复了重要的文件和数据之后。临时文件夹和不再使用的程序,释放更多的磁盘空间,删除无用的文件。
优化系统性能
以提升系统的整体性能和响应速度,禁用开机启动项等,除了格式化C盘和清理无用文件外,还可以进行一些系统优化操作,如关闭自动更新。
定期维护和清理
建议定期进行维护和清理,为了保持C盘的良好状态。可以使用系统自带的磁盘清理工具或第三方软件进行磁盘清理和碎片整理等操作。
我们可以清晰了解到在Win10操作系统下如何格式化C盘空间,通过以上步骤,并在格式化后进行重新分配,以提升系统运行效率。一定要注意备份重要数据,并谨慎操作、关闭正在运行的程序和应用,在操作过程中,以免造成数据丢失或系统故障。保持系统的健康状态,同时,定期维护和清理C盘。