笔记本电脑是我们日常生活和工作中不可或缺的工具之一。升级硬件等,安装驱动,了解笔记本电脑的配置和型号对于用户来说十分重要,它可以帮助我们更好地选择软件。帮助读者更好地了解自己的设备、本文将介绍如何轻松查看笔记本电脑的配置和型号。
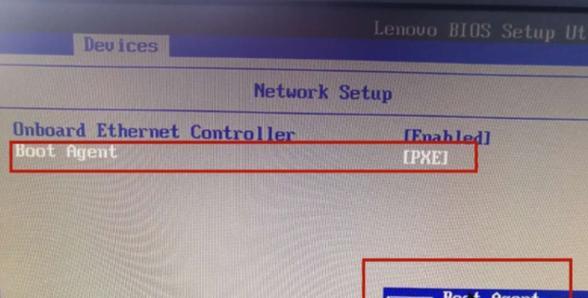
一、操作系统:了解你的电脑用什么系统
二、处理器:掌握你的电脑CPU性能
三、内存:了解你的电脑运行速度
四、硬盘:查看你的电脑存储容量和速度
五、显卡:了解你的电脑图形性能
六、显示器:掌握你的电脑屏幕规格
七、声卡:查看你的电脑音频性能
八、网络适配器:了解你的电脑连接能力
九、外部接口:掌握你的电脑连接接口
十、笔记本电池:查看你的电脑续航能力
十一、键盘和触控板:了解你的电脑输入设备
十二、摄像头:掌握你的电脑摄像功能
十三、无线功能:查看你的电脑无线连接能力
十四、驱动程序:了解你的电脑硬件驱动情况
十五、查看型号:确定你的电脑具体型号信息
正文:
一、操作系统:找到,打开电脑设置或点击开始菜单“设置”然后点击,选项“系统”或“关于”如Windows10,可以看到电脑当前的操作系统,选项。

二、处理器:在“设置”中找到“系统”点击、“关于”包括品牌、选项、然后可以看到处理器相关信息,型号和主频等。
三、内存:在“设置”中找到“系统”点击、“关于”包括已安装的内存容量和类型等,然后可以看到内存相关信息,选项。
四、硬盘:打开“文件资源管理器”点击、“此电脑”或“我的电脑”可以看到已安装的硬盘驱动器列表,在属性中可以查看硬盘容量和剩余空间,。
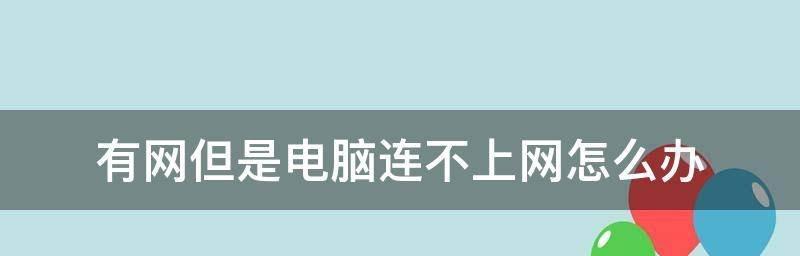
五、显卡:按下Win+R组合键打开“运行”输入、窗口“dxdiag”然后点击,“确定”在弹出的窗口中可以查看显示卡相关信息、。
六、显示器:选择,在桌面上右键点击“显示设置”或“屏幕分辨率”可以看到显示器的分辨率和尺寸等信息、。
七、声卡:按下Win+R组合键打开“运行”输入,窗口“dxdiag”然后点击,“确定”在弹出的窗口中可以查看声卡相关信息,。
八、网络适配器:打开“设备管理器”找到、“网络适配器”展开该选项,可以看到已安装的网络适配器类型和名称等信息,。
九、外部接口:根据接口类型可以了解设备的连接能力,如USB口、观察笔记本电脑的外部接口,HDMI口等。
十、笔记本电池:点击后可以查看电池剩余容量,充电状态和健康状况等信息、在任务栏找到电池图标。
十一、键盘和触控板:通过使用触控板来了解其多点触控功能、使用键盘和触控板,观察键盘布局和功能键。
十二、摄像头:可以测试摄像头是否正常工作、打开视频通话软件或者查找系统设置中的摄像头选项。
十三、无线功能:在系统设置中找到“网络和互联网”点击,选项“Wi-Fi”或“蓝牙”可以查看当前的无线连接状态和可用网络,。
十四、驱动程序:右键点击设备,选择,打开设备管理器,展开相关设备选项“属性”可以查看该设备的驱动程序情况,。
十五、查看型号:或者在系统设置中的、在电脑背面或底部找到设备型号标识“关于”选项中查看设备具体型号。
了解自己的设备、为日常使用和维护提供便利,我们可以轻松地查看笔记本电脑的配置和型号,通过以上方法。硬件升级和故障排除等方面都非常重要,掌握这些信息对于软件兼容性。提升使用体验和工作效率,让我们更加深入地了解自己的电脑。




