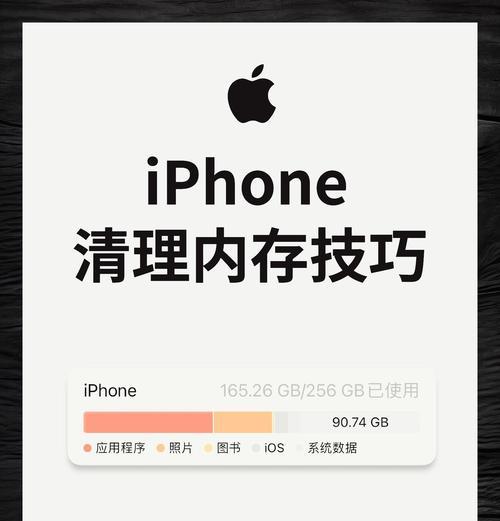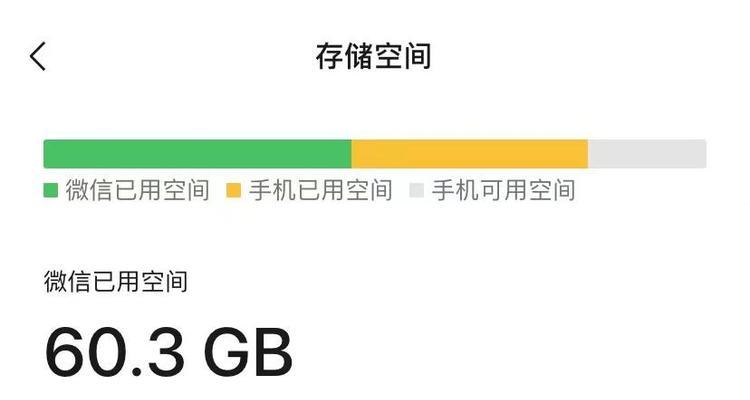苹果平板已经成为了人们生活中不可或缺的一部分,随着移动设备的普及。记录重要的内容或与他人分享,在使用苹果平板时,我们经常需要截屏来保存感兴趣的信息。以便您能够更方便地进行截屏操作,本文将详细介绍在苹果平板上如何设置快捷截屏功能。
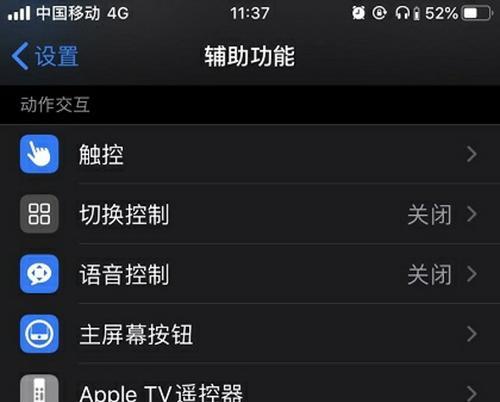
截屏设置的入口——设置应用
1.点击,打开苹果平板主屏幕“设置”应用图标。
寻找截屏设置选项
2.在“设置”找到并点击,界面上滑动页面“通用”选项。
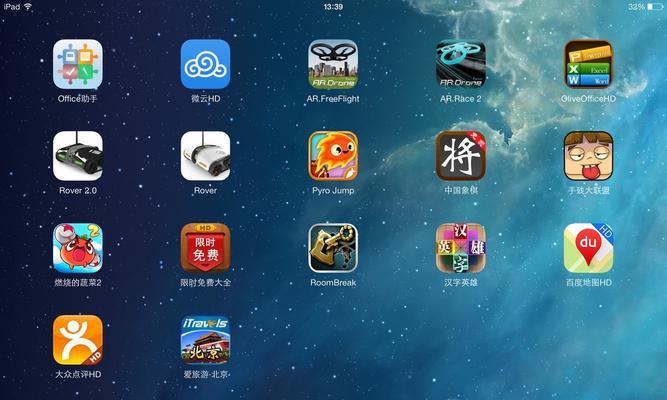
进入通用设置页面
3.在“通用”找到并点击,选项下滑动页面“键盘”选项。
设置快捷截屏功能
4.在“键盘”找到并点击、选项页面中、向下滑动页面“快捷键”选项。
选择截屏快捷键
5.在“快捷键”点击,选项页面中“截屏”选项。
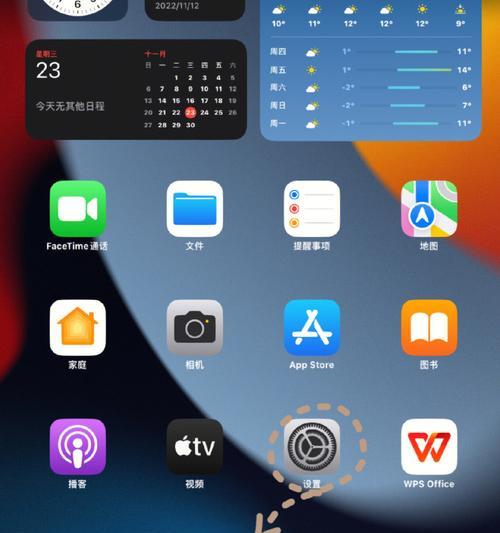
选择快捷键组合方式
6.在“截屏”可以选择使用,选项页面中“快速截屏”,“全屏截屏”或自定义截屏快捷键组合。
确认设置
7.按下,确认快捷截屏功能的设置后“Home”和“电源”按钮的组合快捷键即可进行截屏操作。
通过控制中心进行截屏
8.您还可以通过控制中心进行截屏、除了使用快捷键进行截屏。找到并点击控制中心的,在任意界面上从屏幕底部向上滑动“截屏”按钮。
使用苹果铅笔进行截屏
9.可以在需要截屏的界面上使用铅笔,即可进行截屏操作、若您拥有苹果铅笔,在屏幕上从左下角或右下角向上滑动。
通过Siri进行截屏
10.您还可以通过Siri进行截屏操作。长按“Home”按钮或说出“HeySiri”然后说出,“截屏”即可进行截屏、。
利用后期编辑工具对截屏进行处理
11.您可以使用苹果平板自带的,在完成截屏后“照片”如剪裁,应用或其他第三方图片编辑工具对截屏进行后期处理,添加文字、调整亮度等。
保存截屏图片
12.您可以选择保存截屏图片到,完成后期处理后“相册”以便随时查看和分享、中。
删除不需要的截屏图片
13.您可以在、若您在使用过程中产生了一些不需要的截屏图片“相册”并选择删除选项来删除这些图片,中进行长按。
快速分享截屏图片
14.在弹出的选项中选择、通过长按截屏图片“分享”即可快速分享截屏图片给他人或通过社交媒体进行发布、按钮。
15.我们可以更加方便快捷地进行截屏操作,通过设置苹果平板的快捷截屏功能。苹果铅笔和Siri等方式进行截屏,除了使用组合快捷键外、还可以通过控制中心。以免占用过多的存储空间,记得及时保存和整理截屏图片。希望本文的介绍对您在使用苹果平板进行截屏操作时有所帮助。